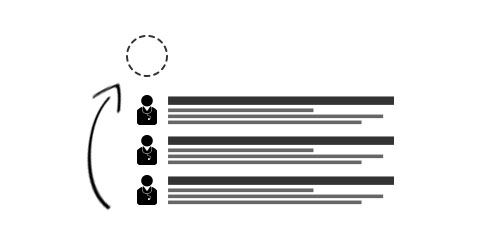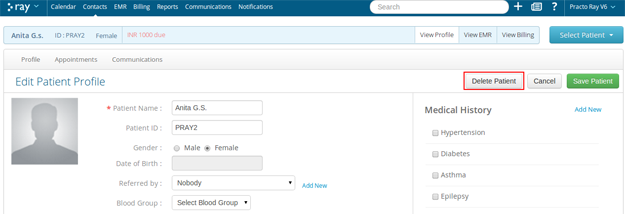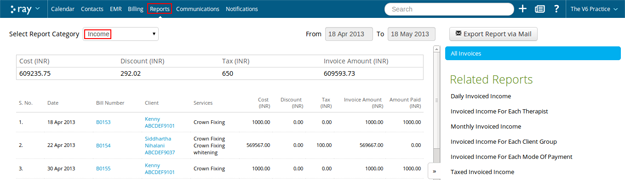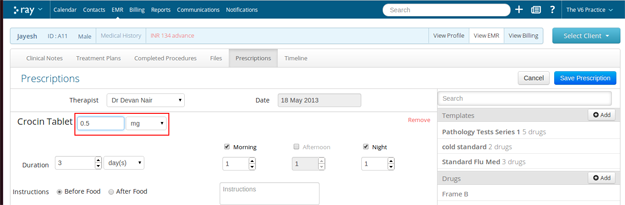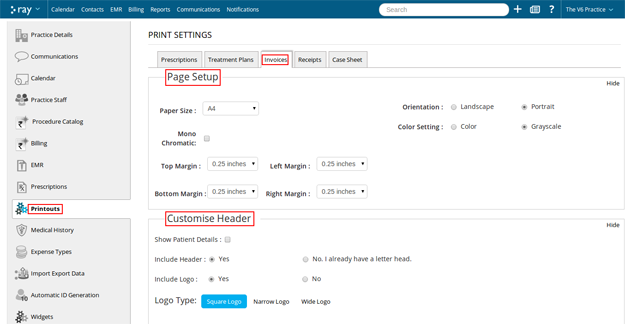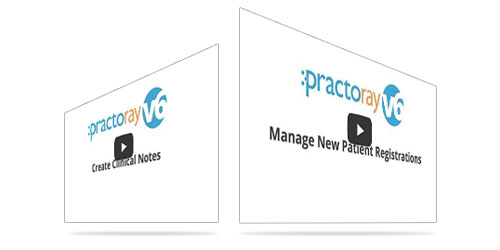While your website counts as the hub of all your online activities, an official website or a mere listing on a online health portal aren’t the only steps involved in making things happen.
When patients turn to cyberspace for healthcare decisions, they are actually googling for information that reassures them about the choice they have made. That’s where a detailed Practo profile page comes into play.
It helps patients read up on the doctor’s credentials, the research papers published, the services provided, the university he went to, the healthcare groups he participates in etc. These little insights into the career and life of that stranger helps patients zero-down on a good doctor whom they can trust their lives with.
We agree that getting on the first page of Google search results can be tricky. But there’s one simple thing that can shoot up your chances to a great extent – a detailed doctor profile page. And it hardly takes 10 minutes!
So here’s how you do it.
Step 1. Login to your Practo.com account.
Step 2. On the menu bar, at the top left corner click on the drop down arrow. From the dropdown listing that appears switch to ‘Practo.com’.
Step 3. On the menu bar, right below the name of your practice click on the ‘Listings’ tab.
Step 4. Under Doctors Profiles, against your name, on the right side of the page you will find a ‘Update Profile’ button. Click on it.
Step 5. At the top you will find a message that says ‘ To update your doctor profile click here’. Click on it.
Step 6. A picture does speak a thousand words, especially when it comes to your profile picture on Practo Search. You can even add in a quick,short summary that best describes you.
Step 7. You can also mention other details such as the various hospitals you have been associated with, the different organizations you are a part of, the awards recieved and so on.
There, you now have a doctor profile page that helps your patients make the right health care decisions and book appointments with you online.