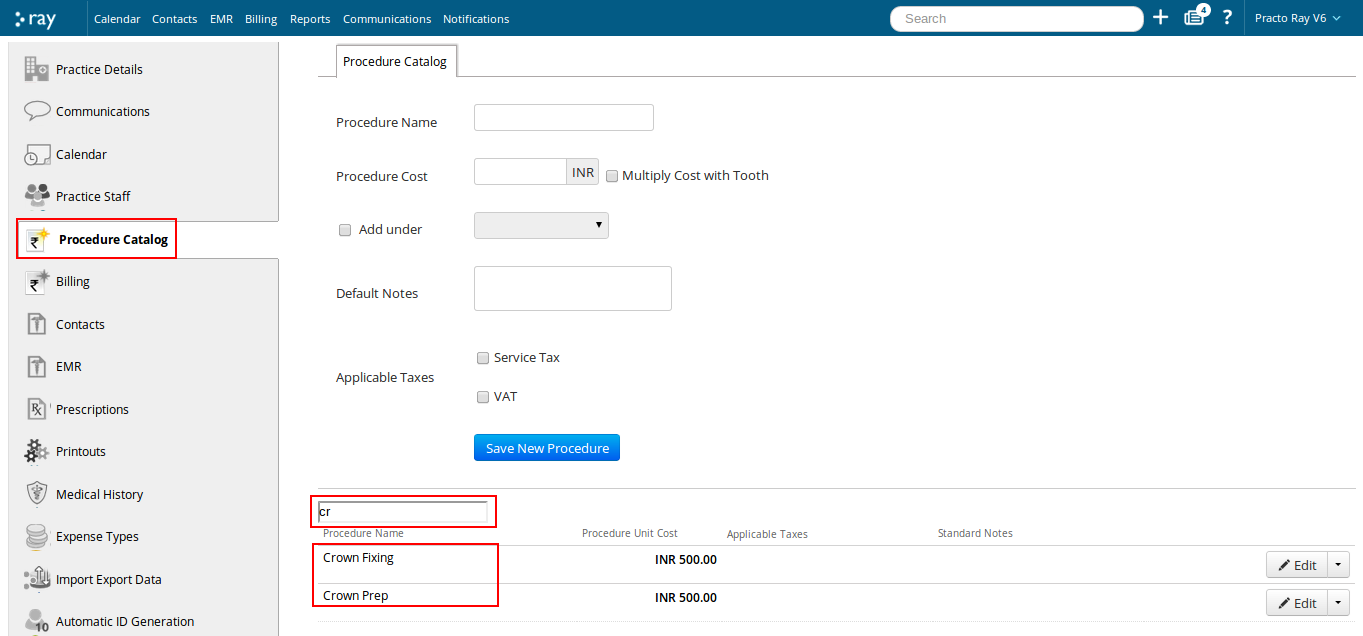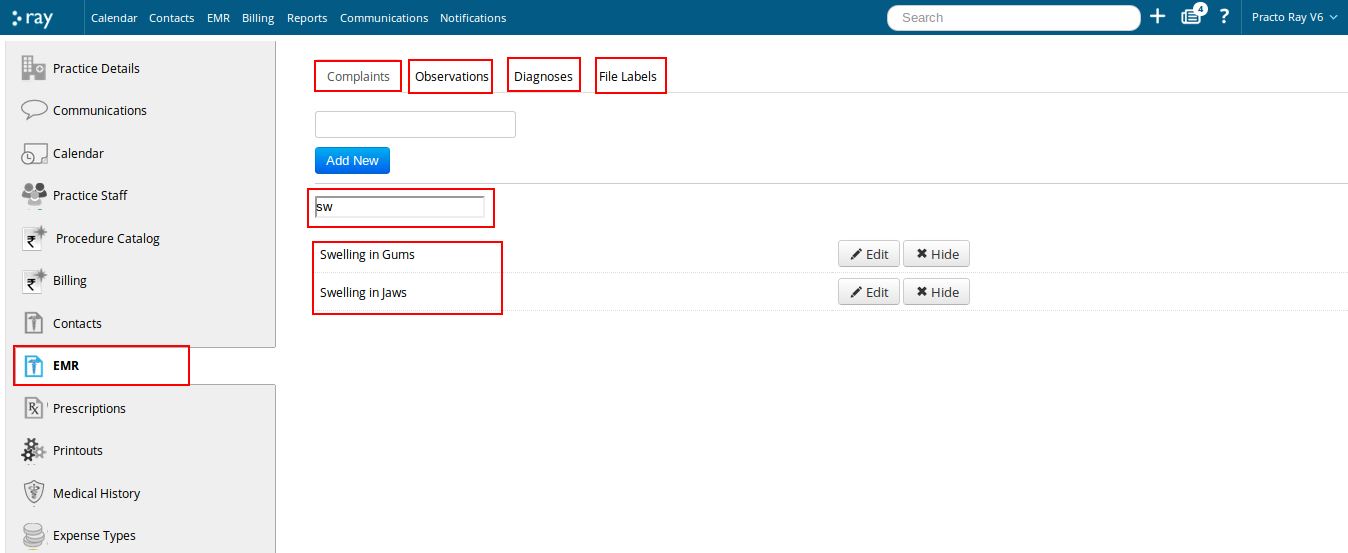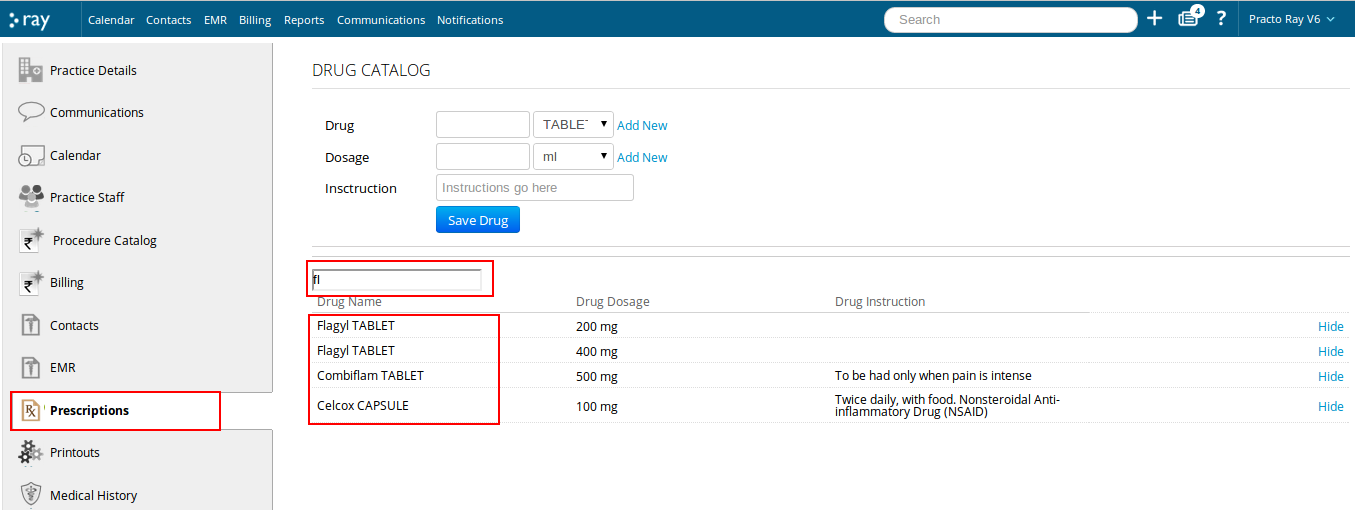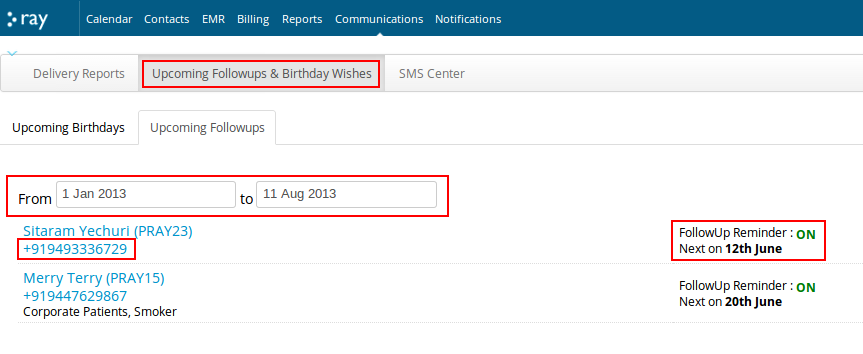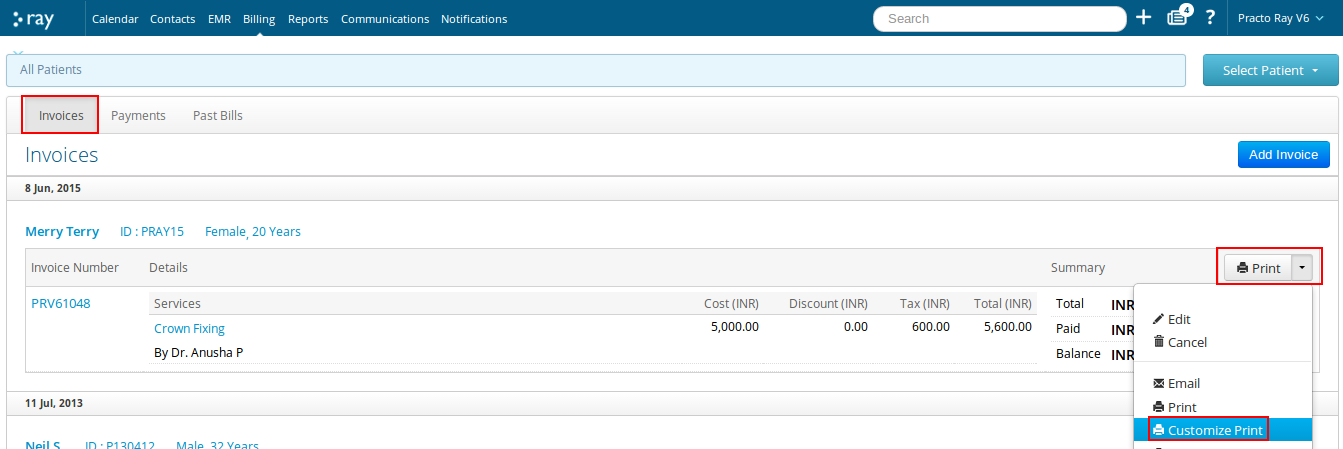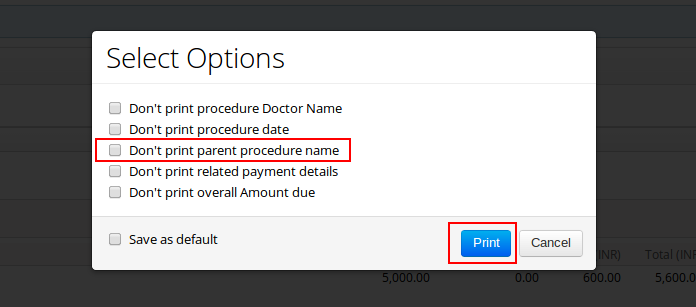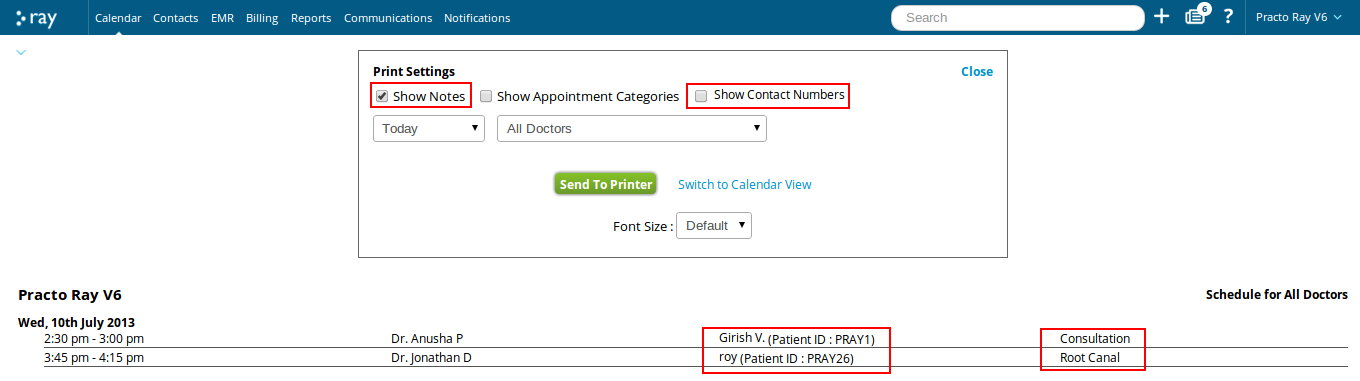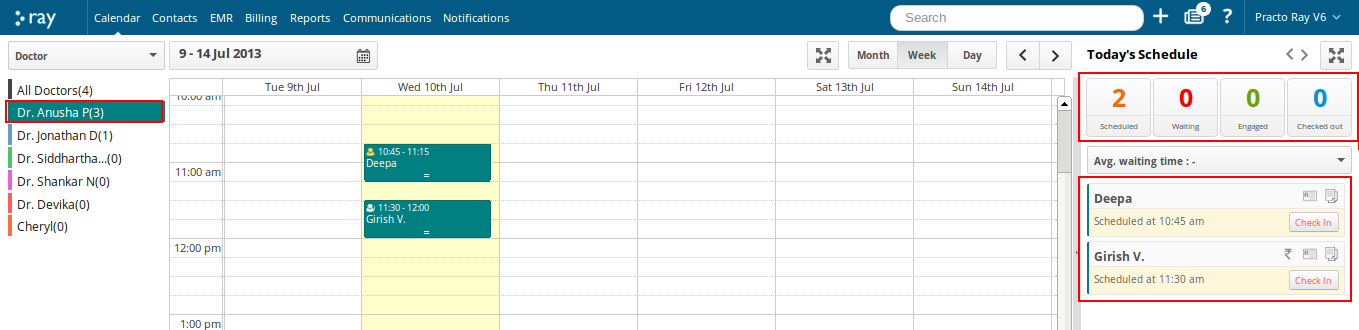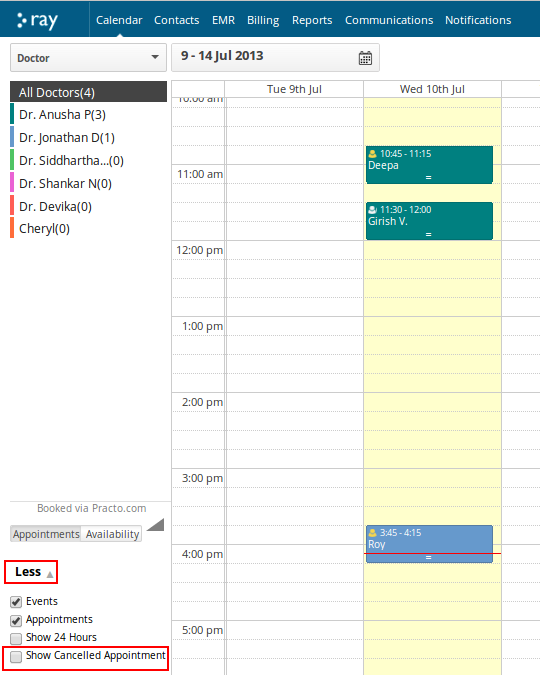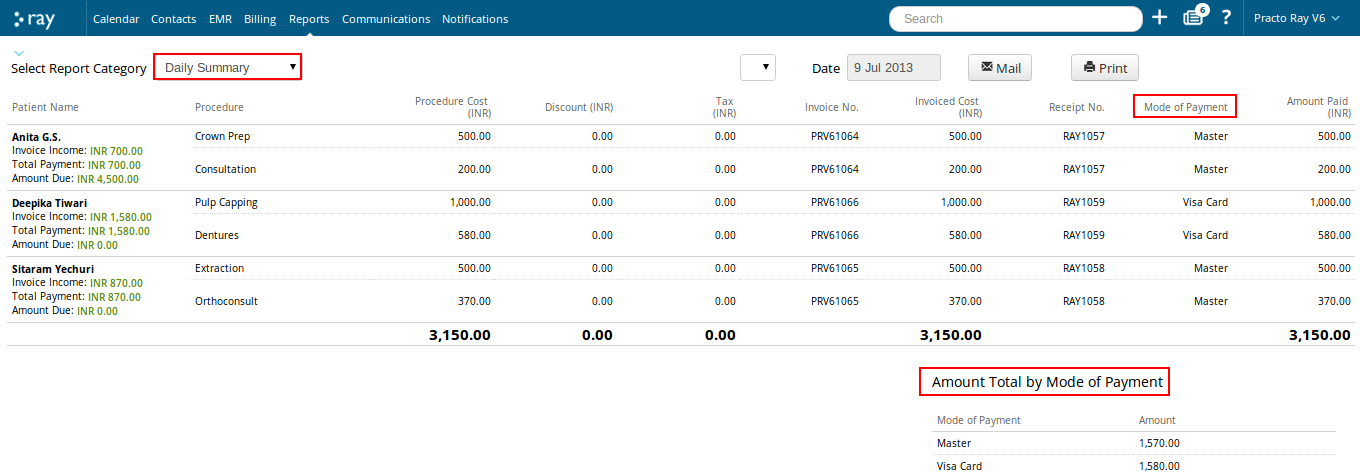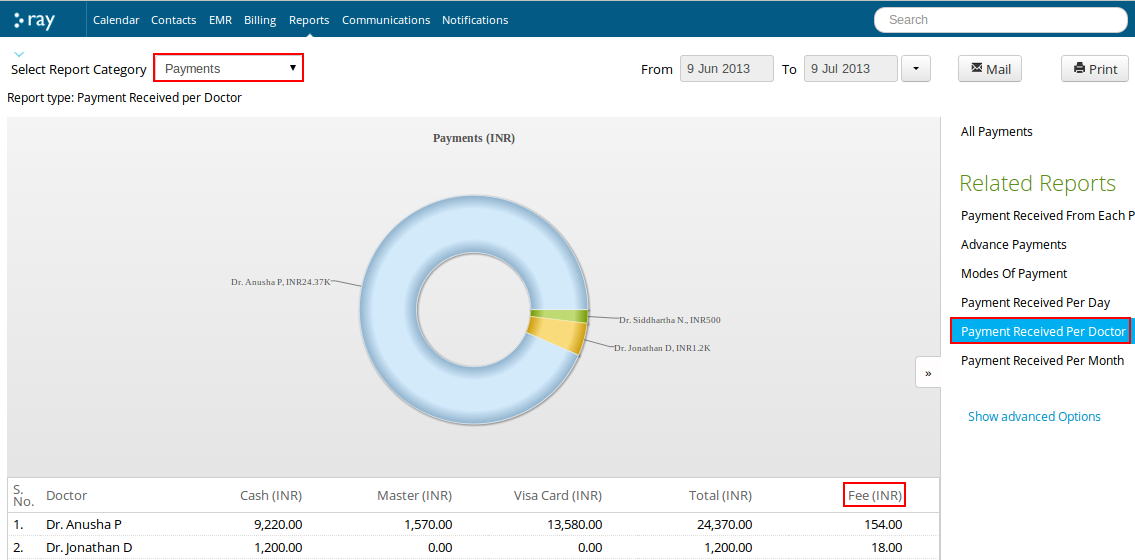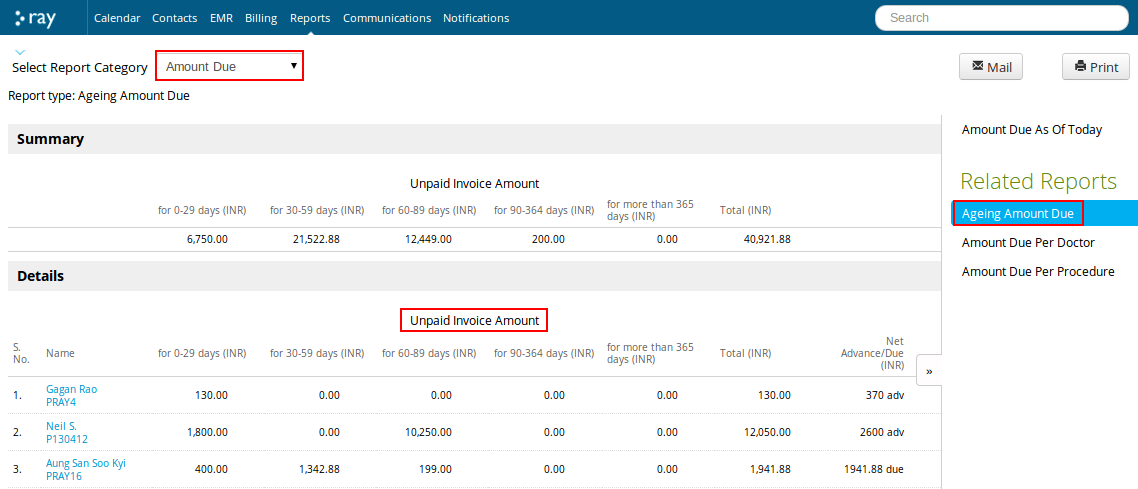We just released a couple of small enhancements within the Settings page with which you can now search for procedures, prescriptions and EMR faster.
Search Bar within Procedure Catalog Settings
You can now search for a procedure from your Procedure Catalog. Just type in the name of the procedure you are looking for on the search bar and you will find it shortlisted from the long list there.
Search Bar within EMR Settings ( Clinical Note)
You can now search for complaints, observations, diagnoses and file labels from Clinical Note Settings. Just type in the name of the complaint or observation or diagnosis or file label you are looking for on the search bar under the respective tab and you will find it shortlisted from the long list there.
Search Bar within Prescription Settings (Drug Catalog)
You can now search for a Drug from your Drug catalog in the Prescription Settings. Just type in the name of the drug you are looking for on the search bar and you will find it shortlisted from the long list there.
Watch this space for more updates.