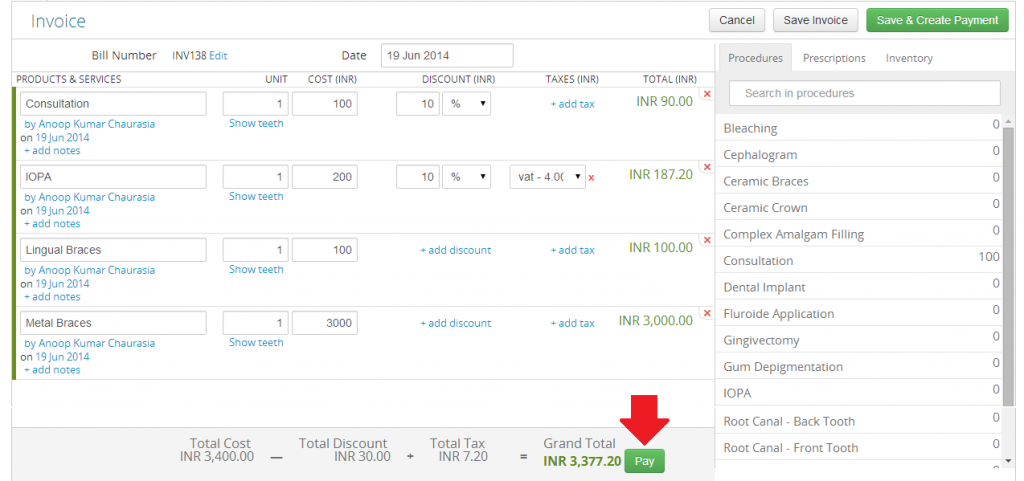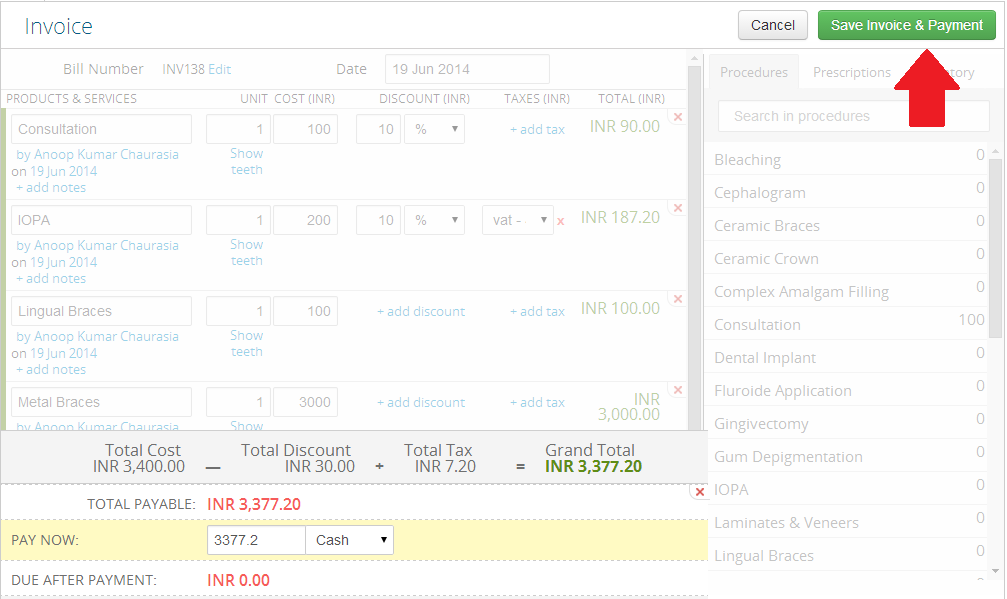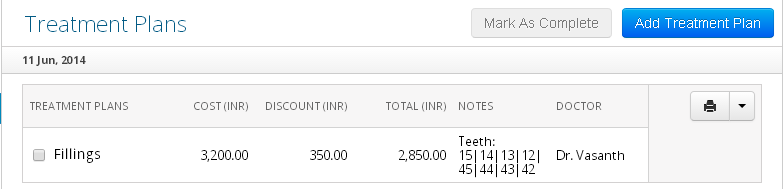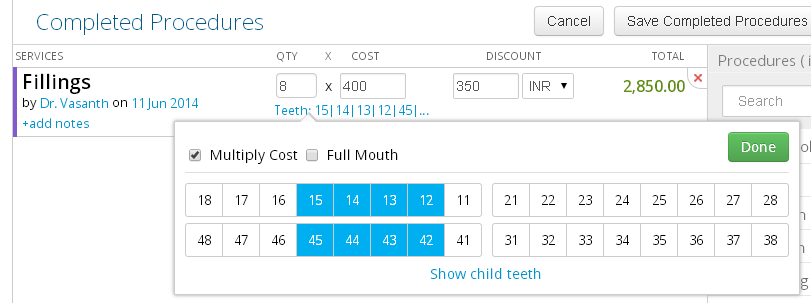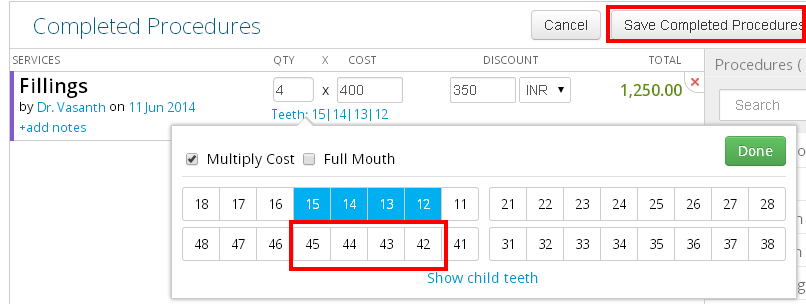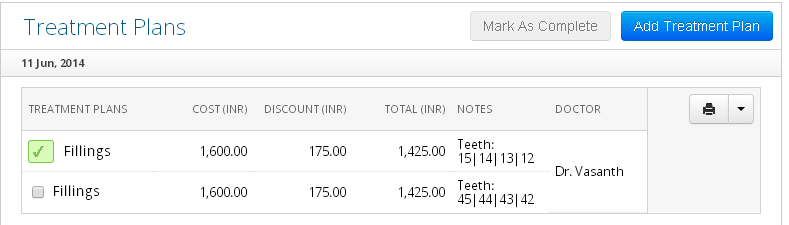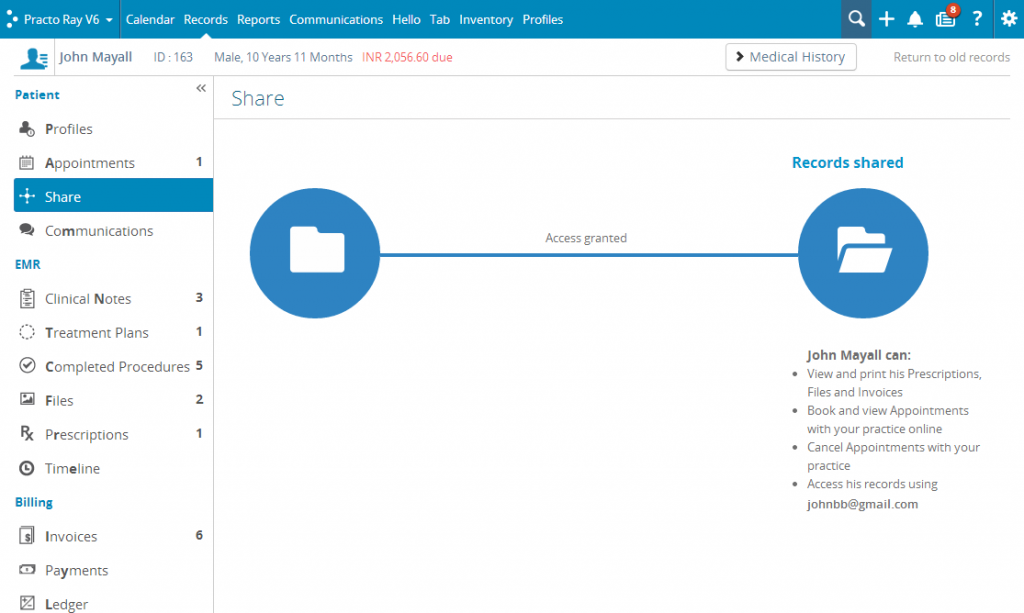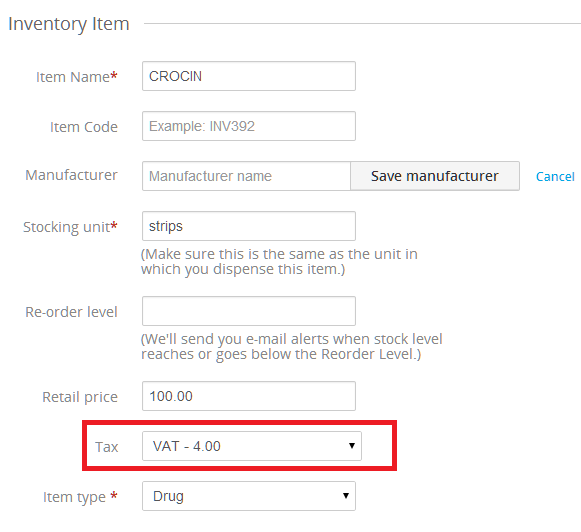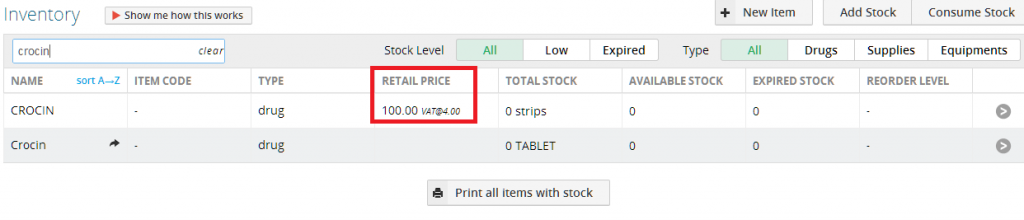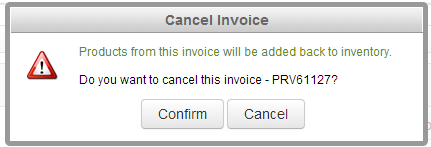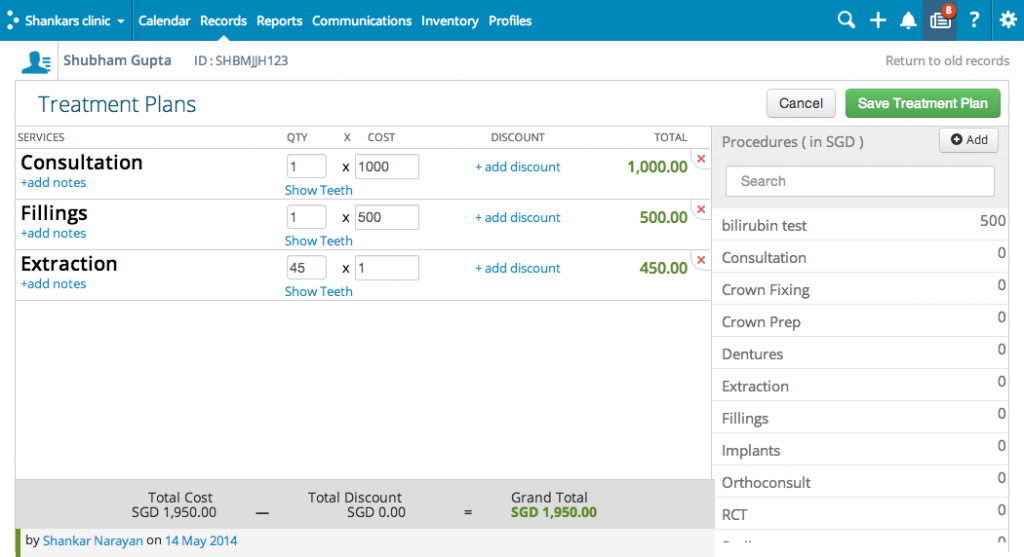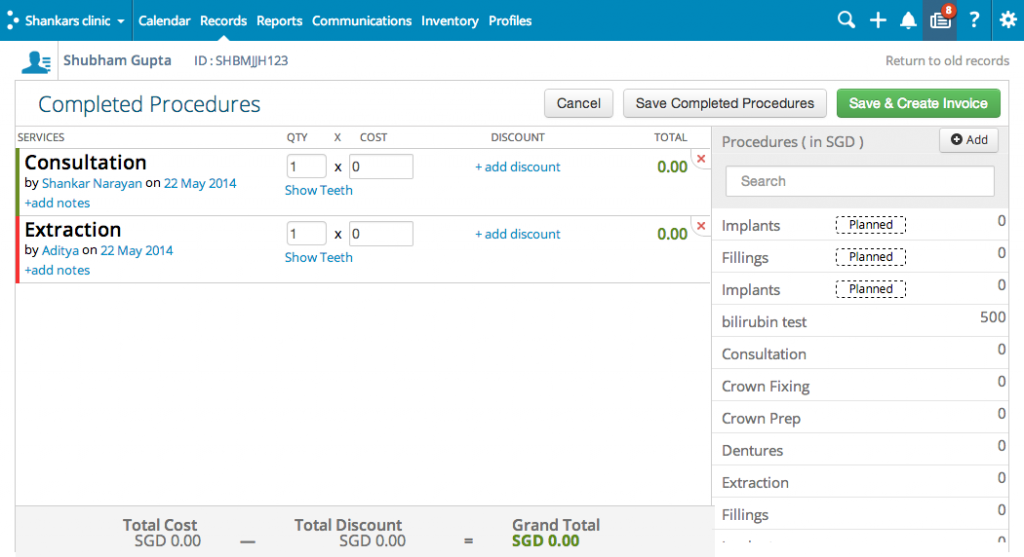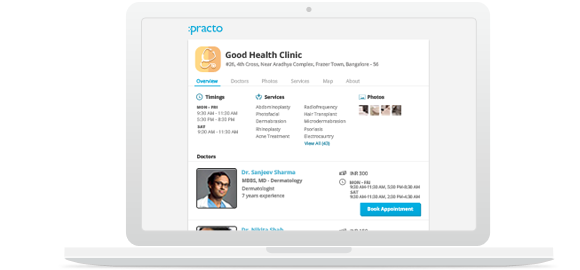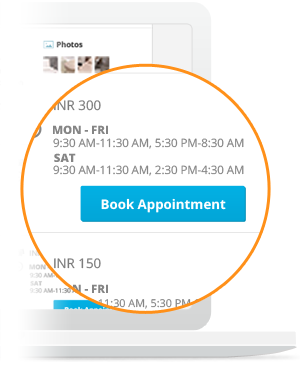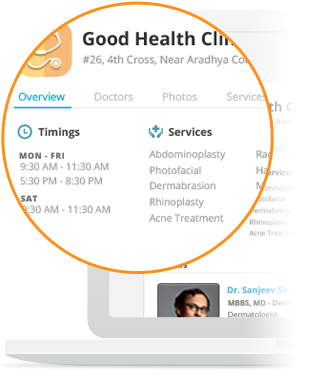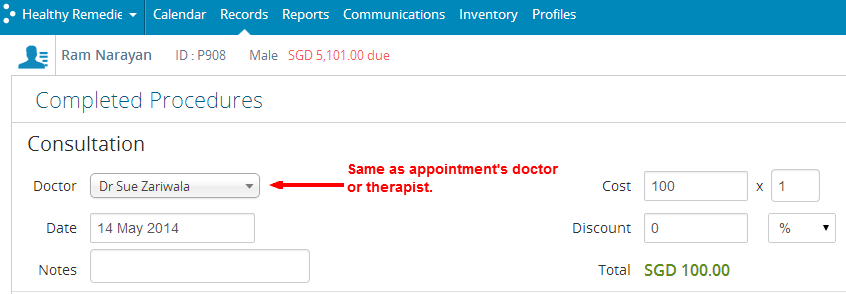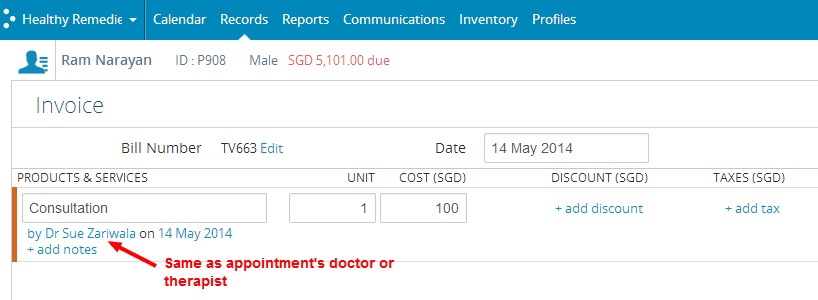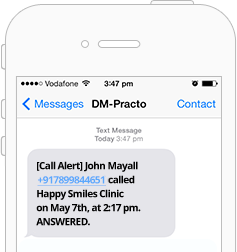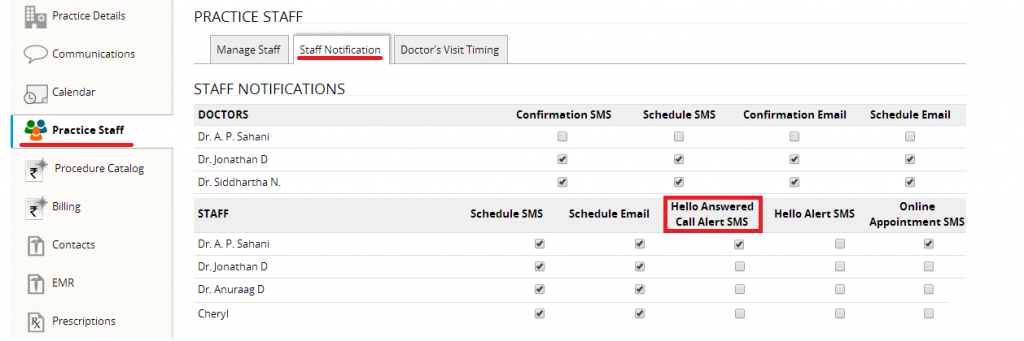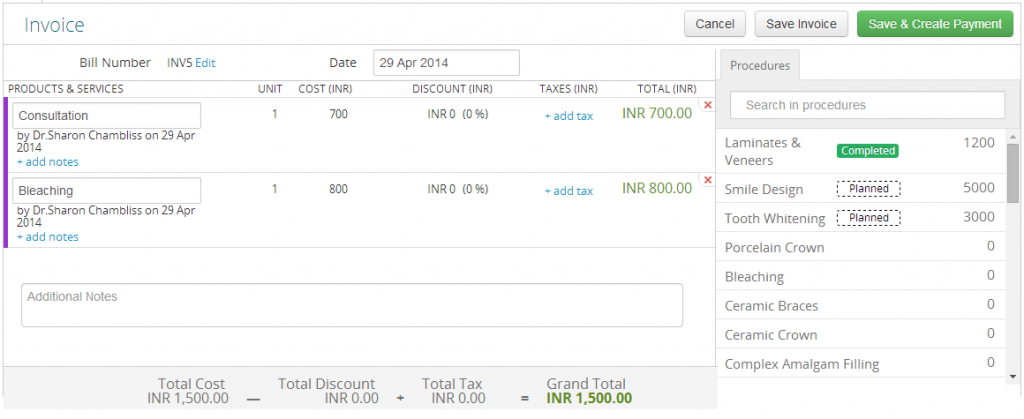We’ve been working on improving your invoicing experience by helping you add procedures to your invoice, adding doctors and improving the overall look of the invoicing screen. Along those lines, we have another big, time-saving improvement update.
When paying off an Invoice, you’ve been making the invoice first, picking it up again and then accepting the payment. We’ve condensed that process, so you can now accept payments right from the Invoice screen.
You just have to click the ‘Pay’ button next to the Grand Total.
You’ll see a payment dialog box with the payment details already filled in, which you can edit if needed.
Once you collect the appropriate payment, click on the ‘Save Invoice & Payment’. Your payment gets saved, along with the Invoice.