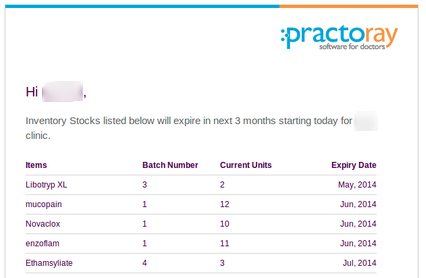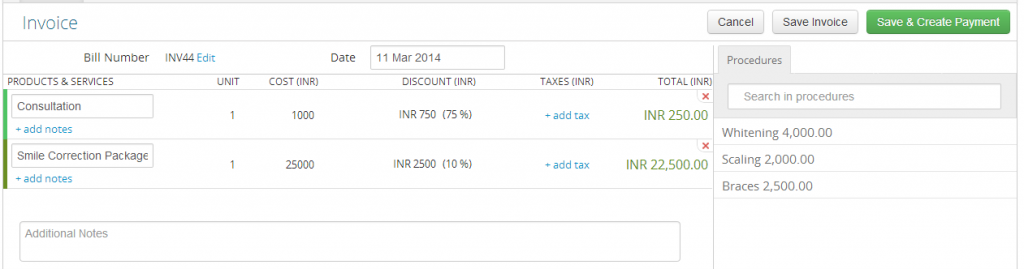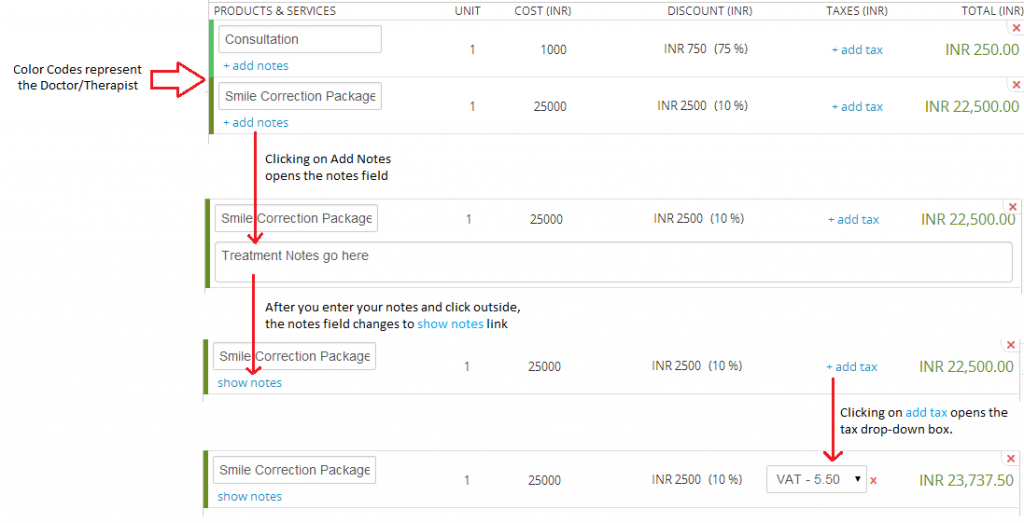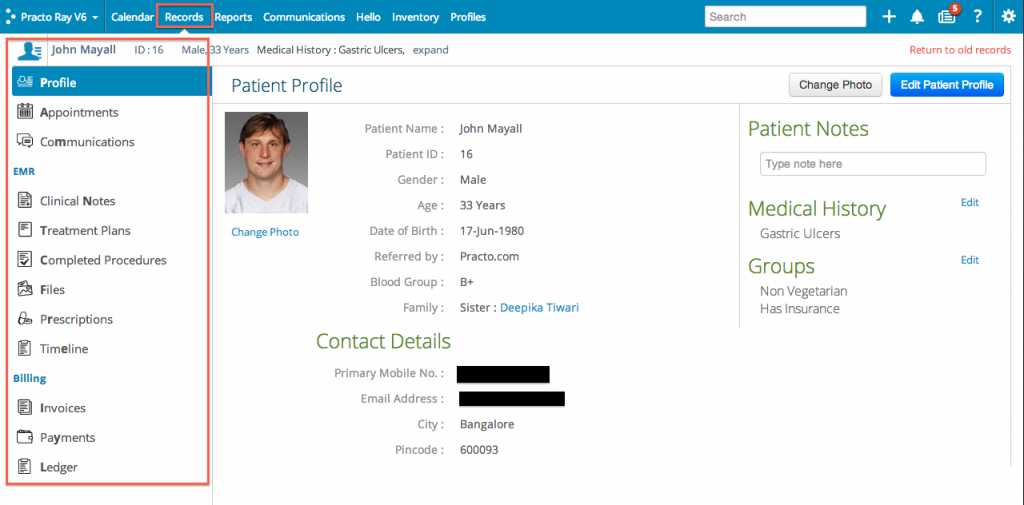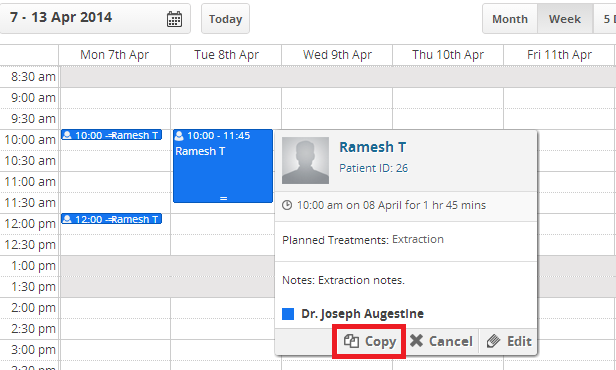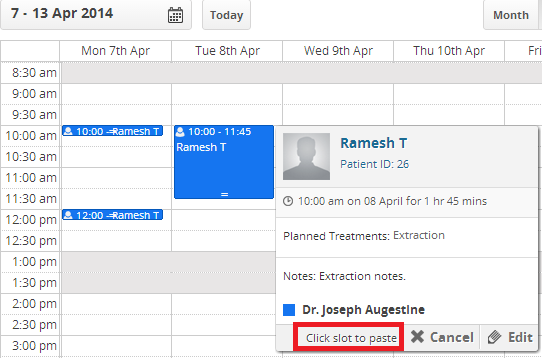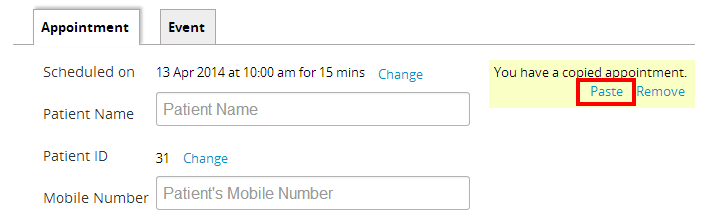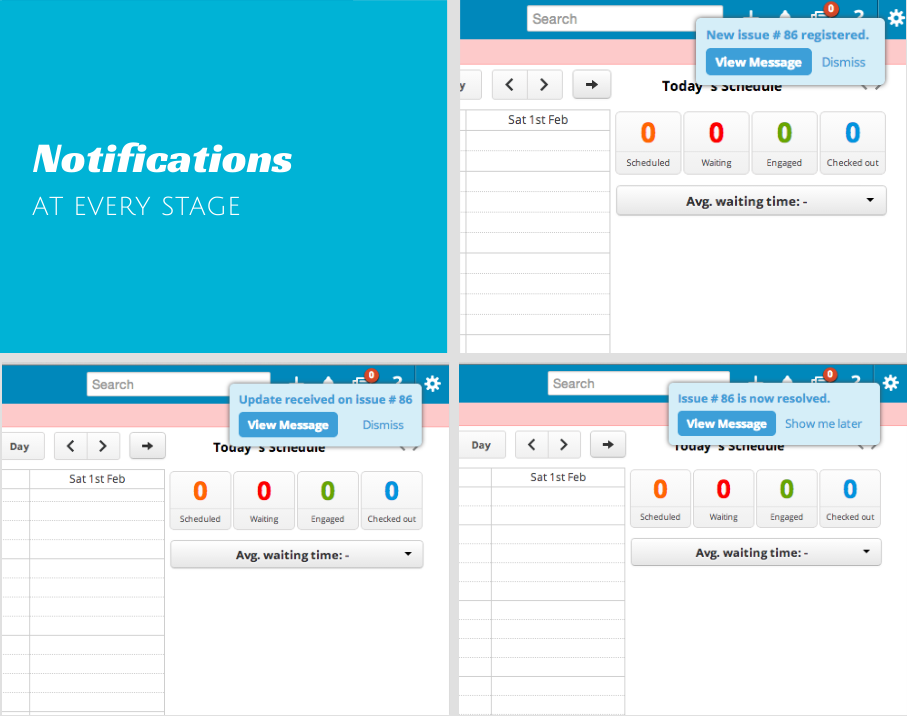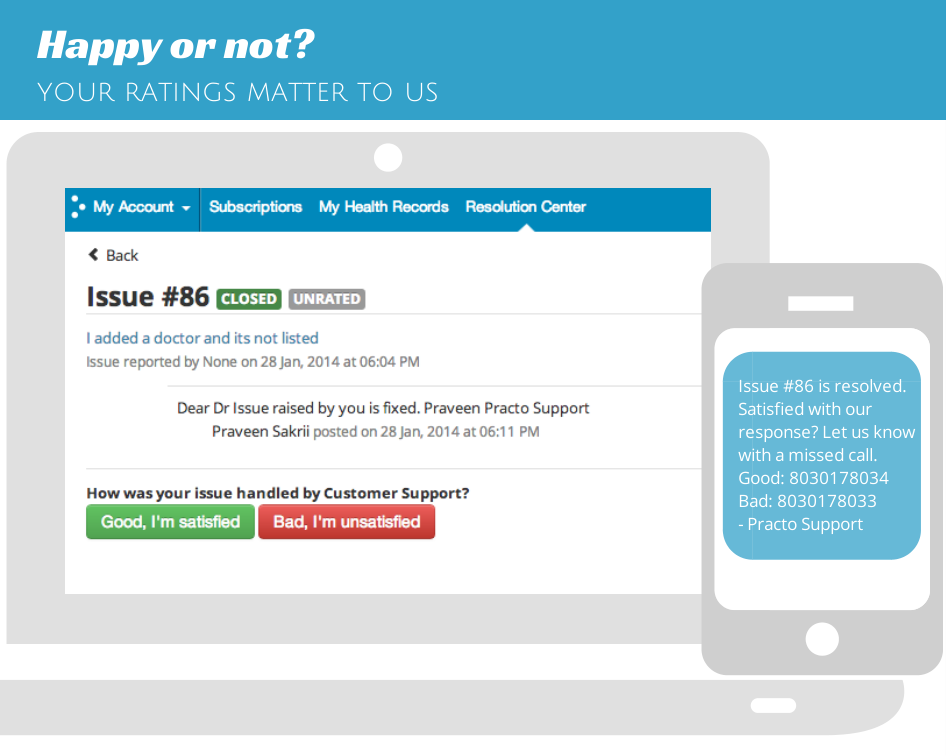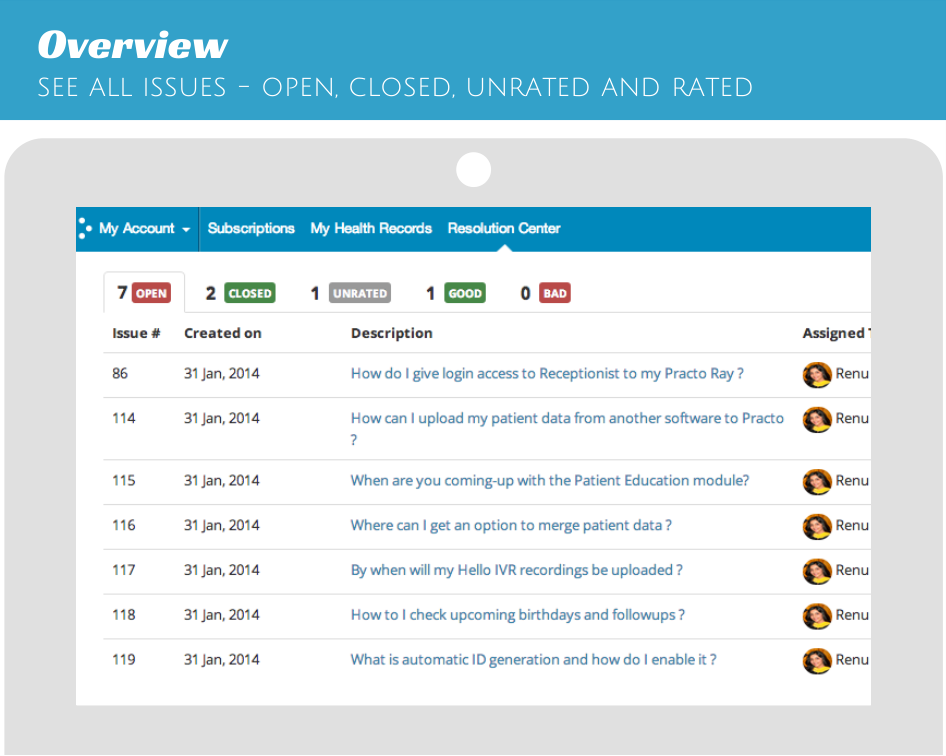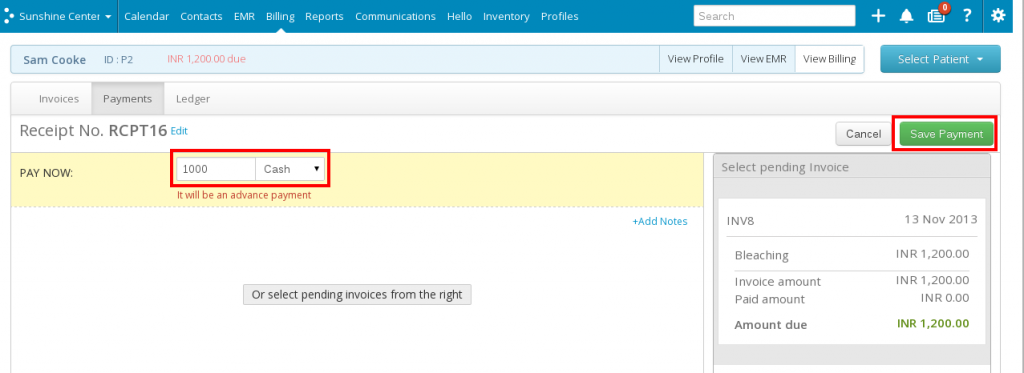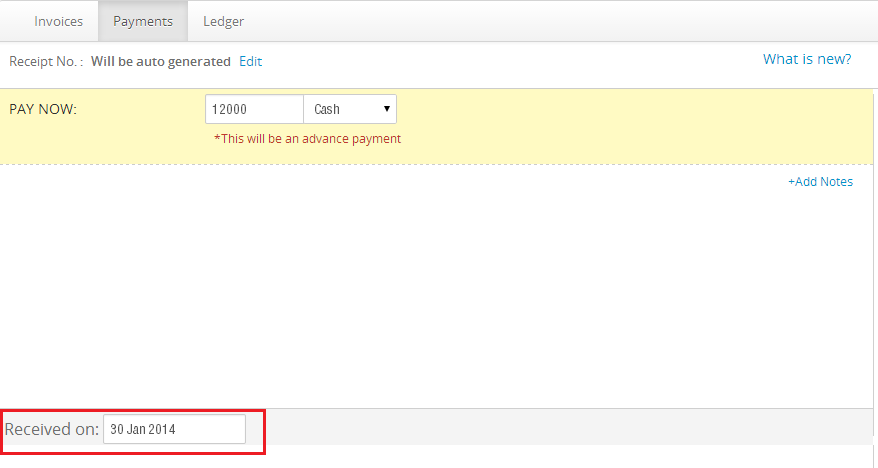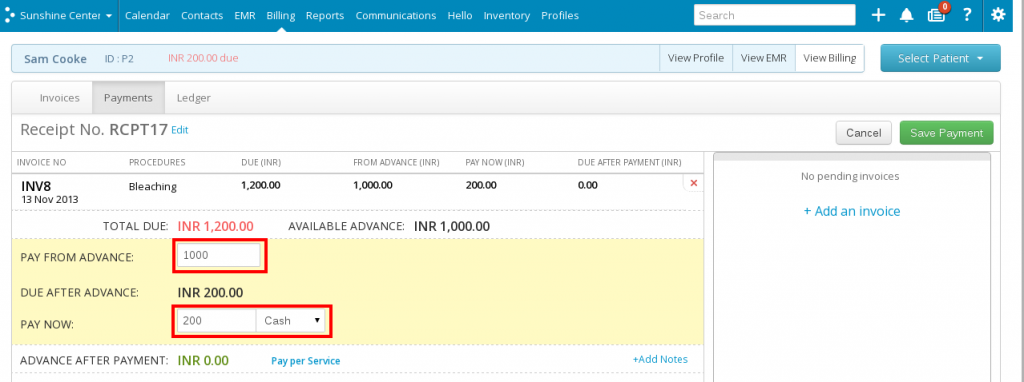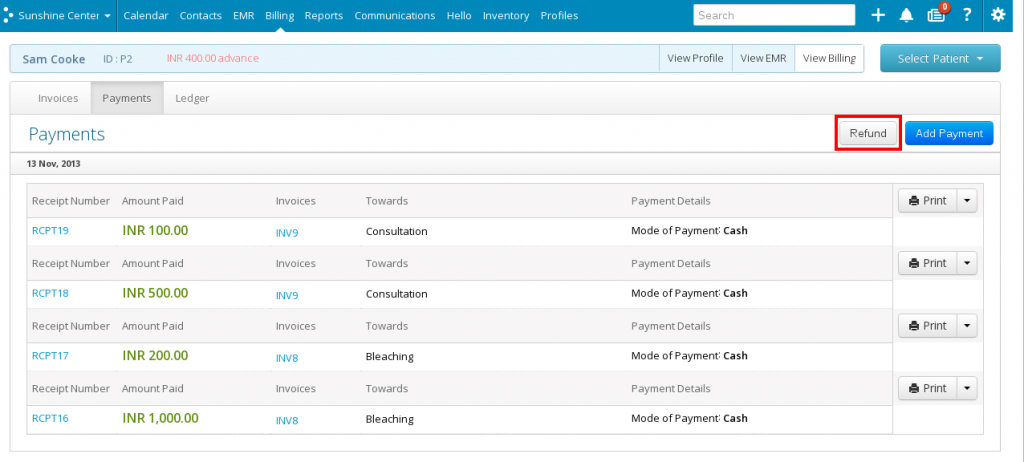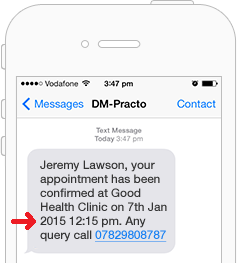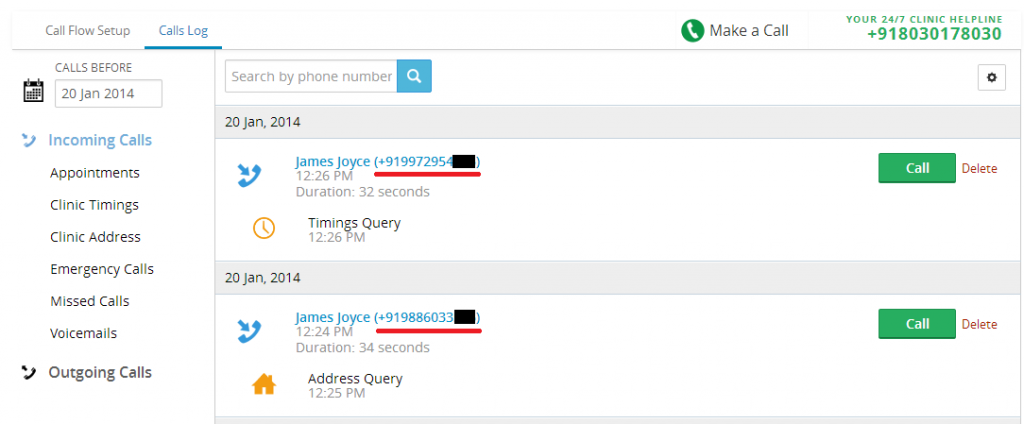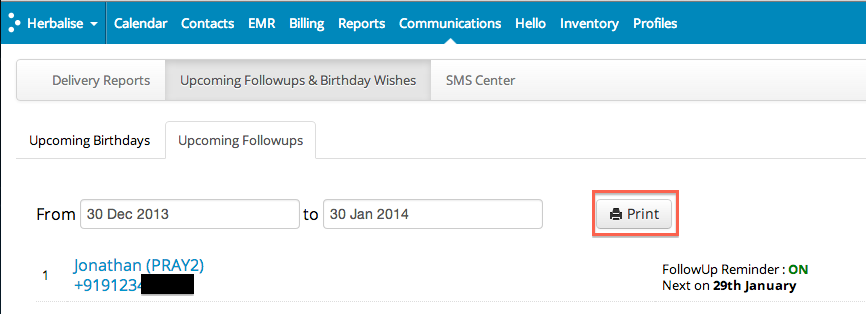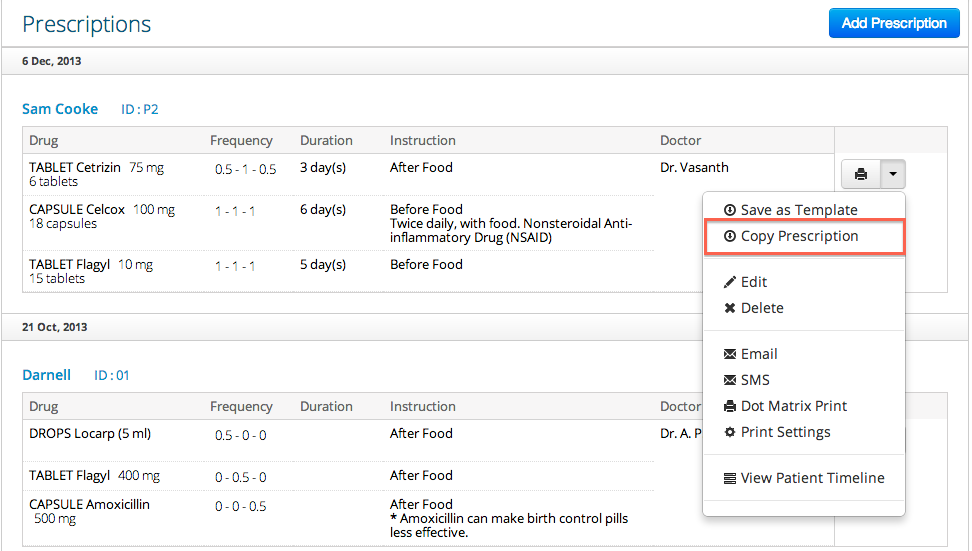Until now you needed to first add a Completed Procedure before you added it to an Invoice. With the new super fast One-Step Invoicing, we’ve made it a lot easier for you.
You can now add any procedure from the Procedure Catalog (on the right). You can also add procedures from your Treatment Plans and Completed Procedures. 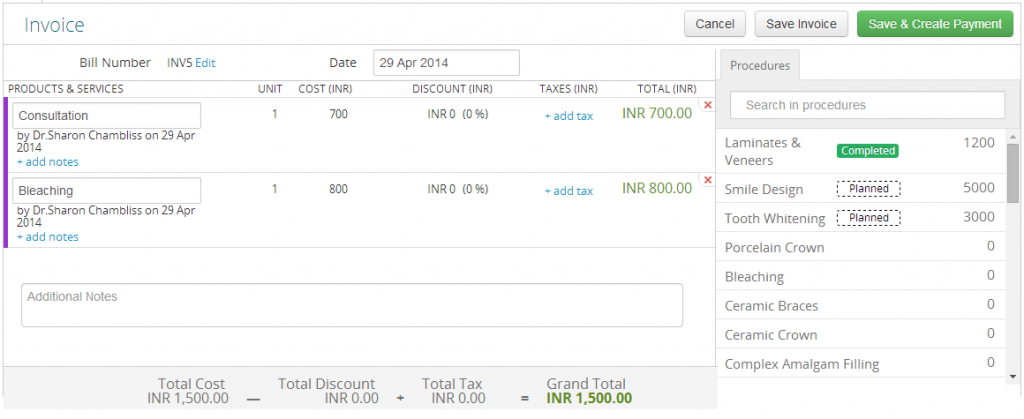
In the Procedure Catalog, Completed Procedures are identified by a ‘Completed’ label appearing in Green color next to the procedure name. Similarly, the procedures from Treatment Plans are identified by ‘Planned’ labels.
The Planned procedures and the procedures added directly from the Procedure Catalog are automatically marked as Completed once the Invoice is saved.
To know more, check out How Do I Invoice a Procedure from Procedure Catalog?.