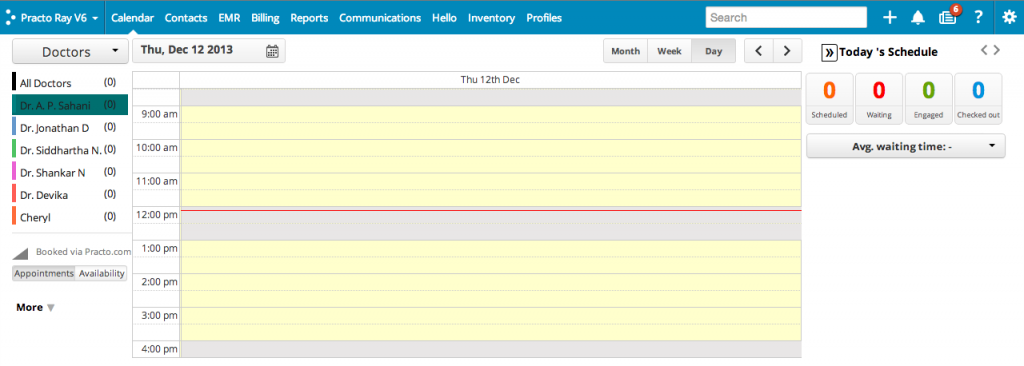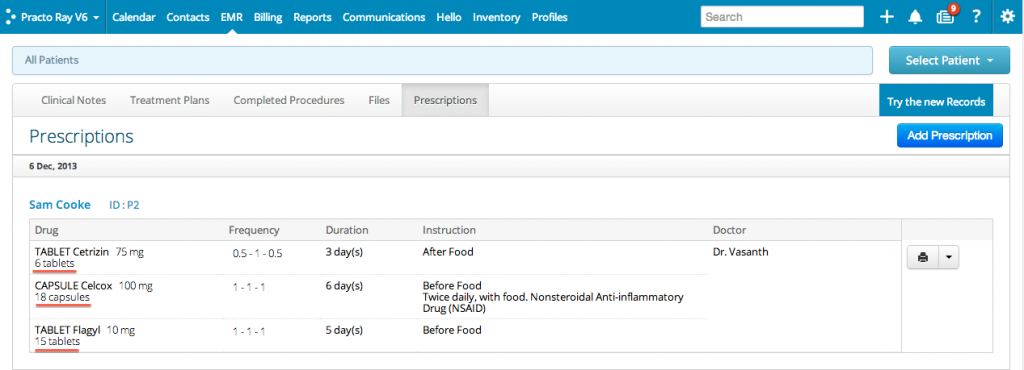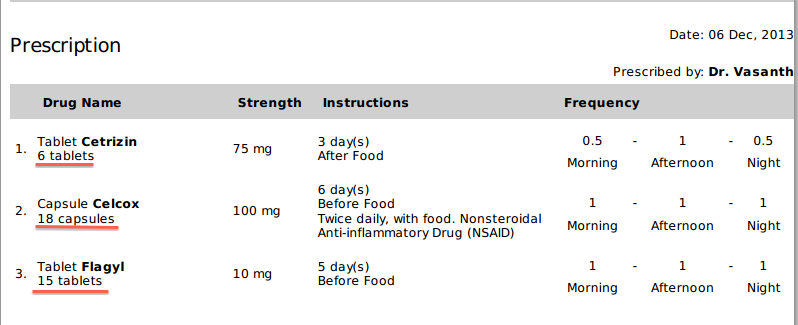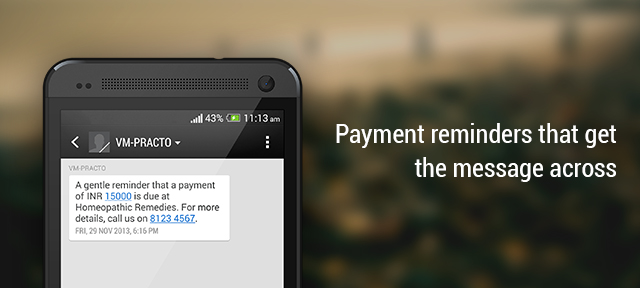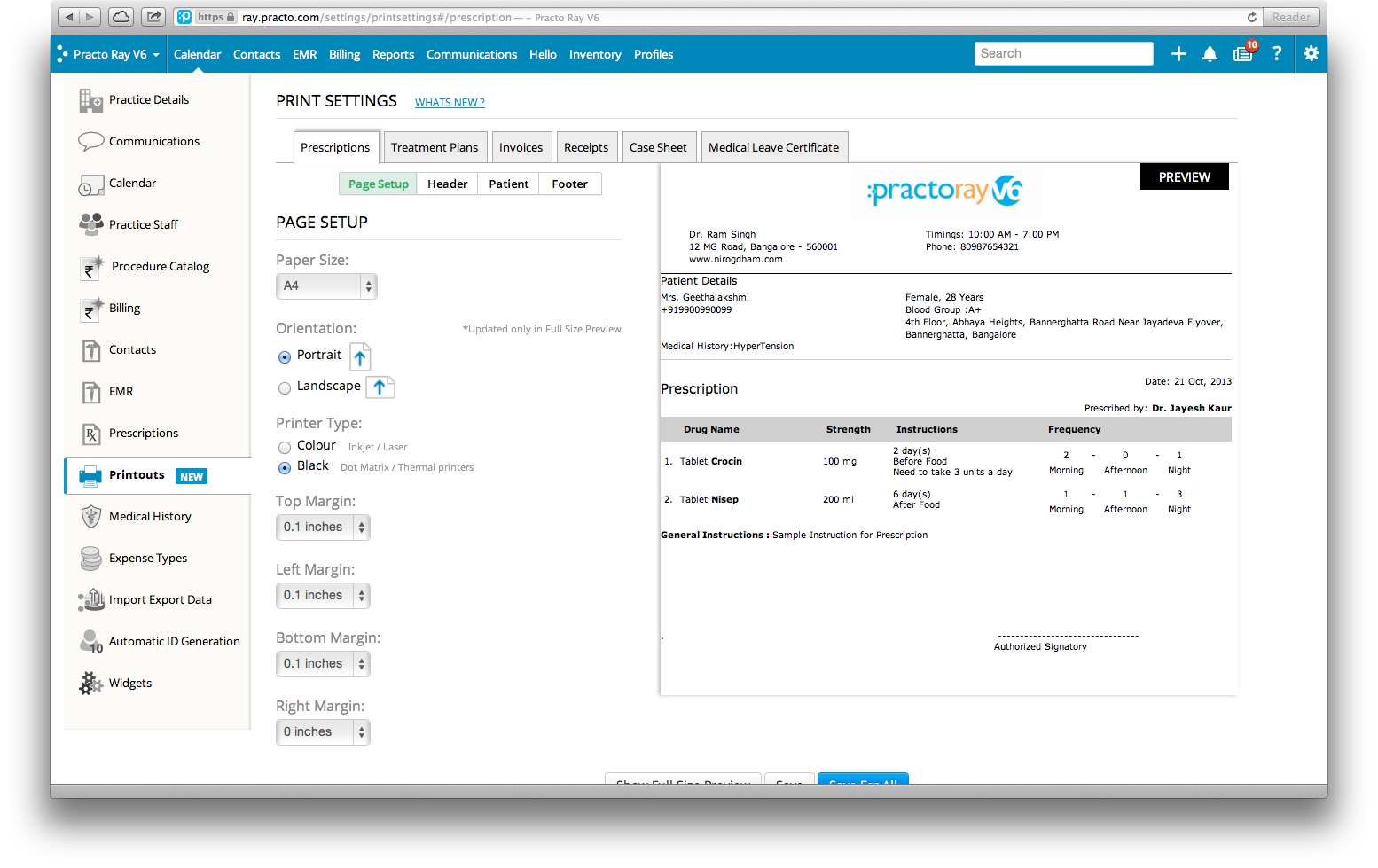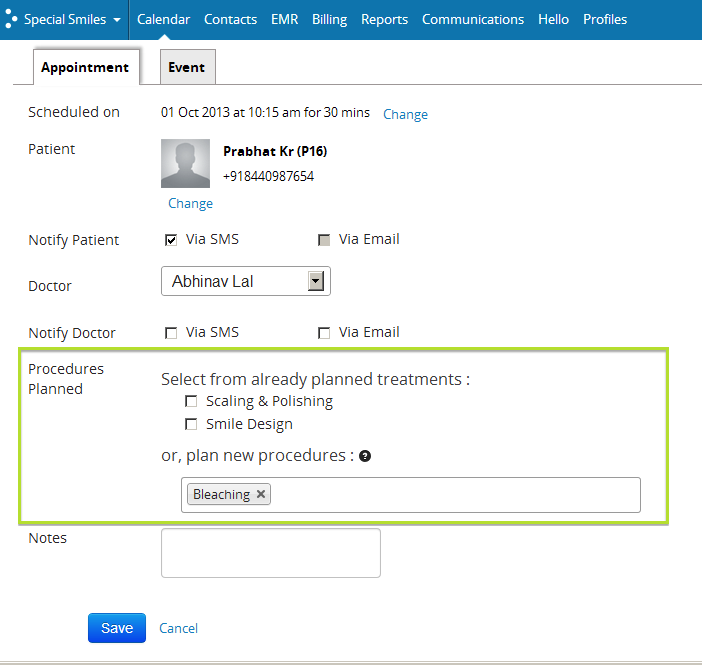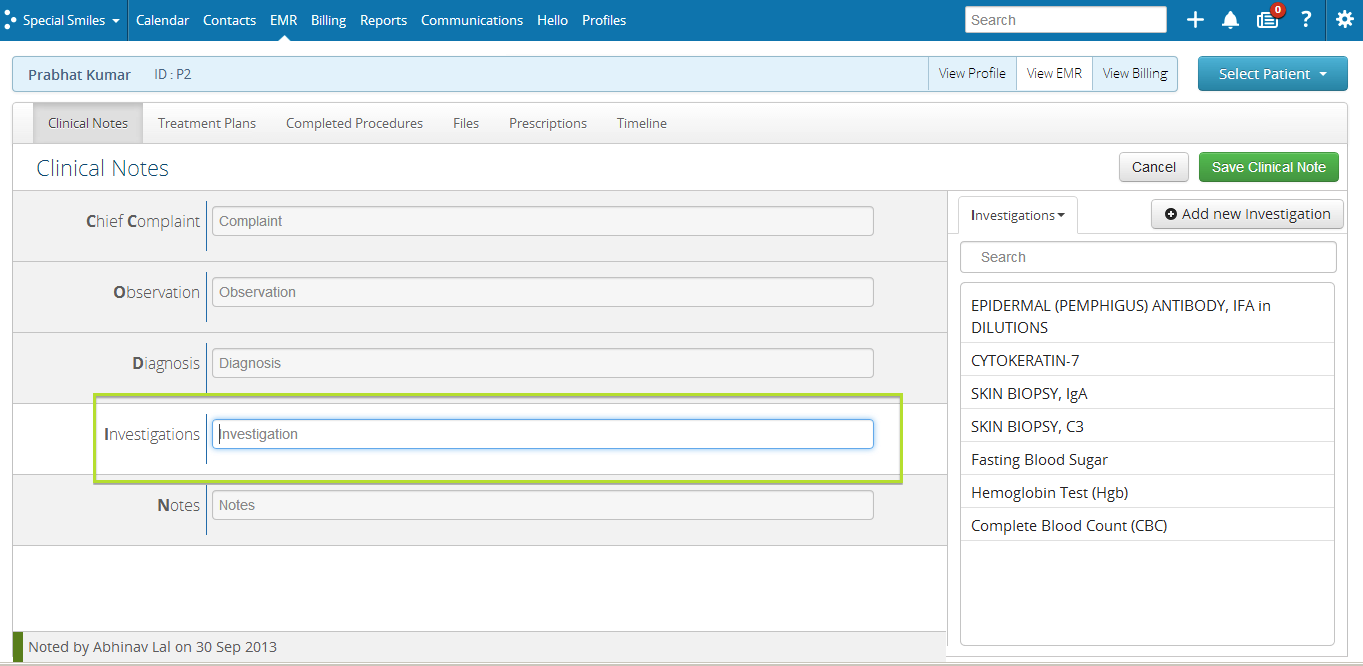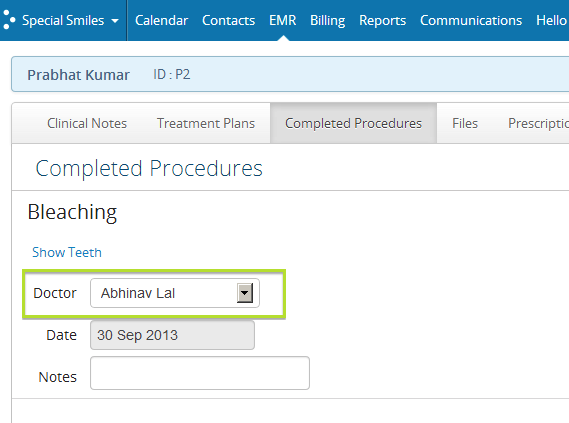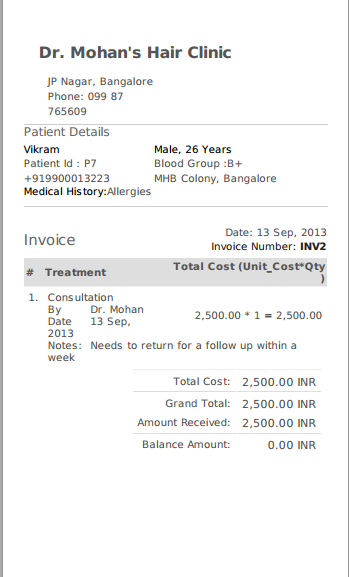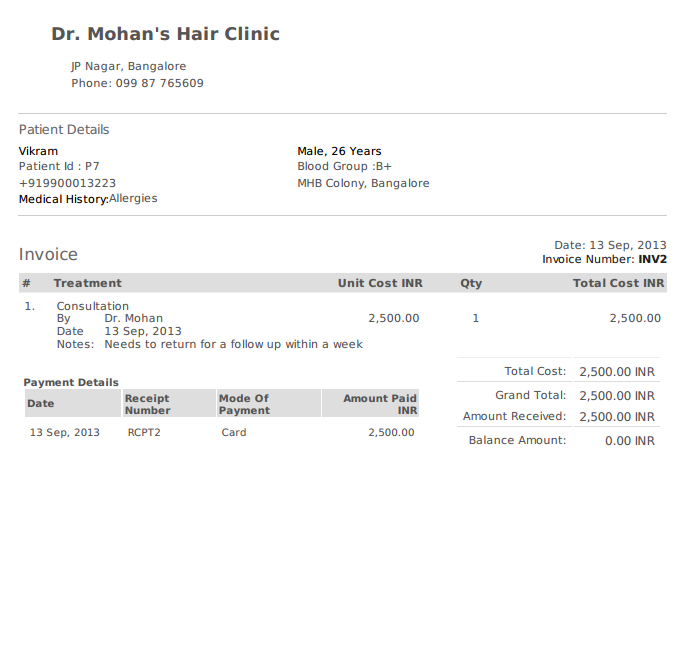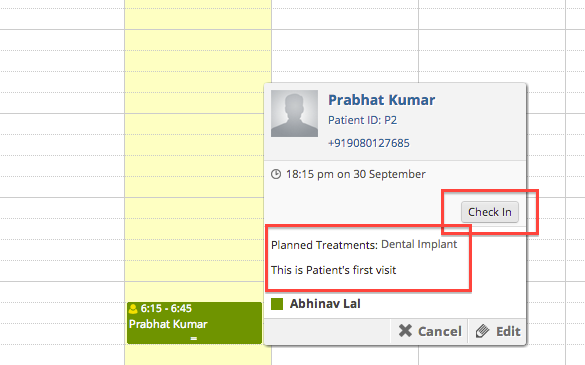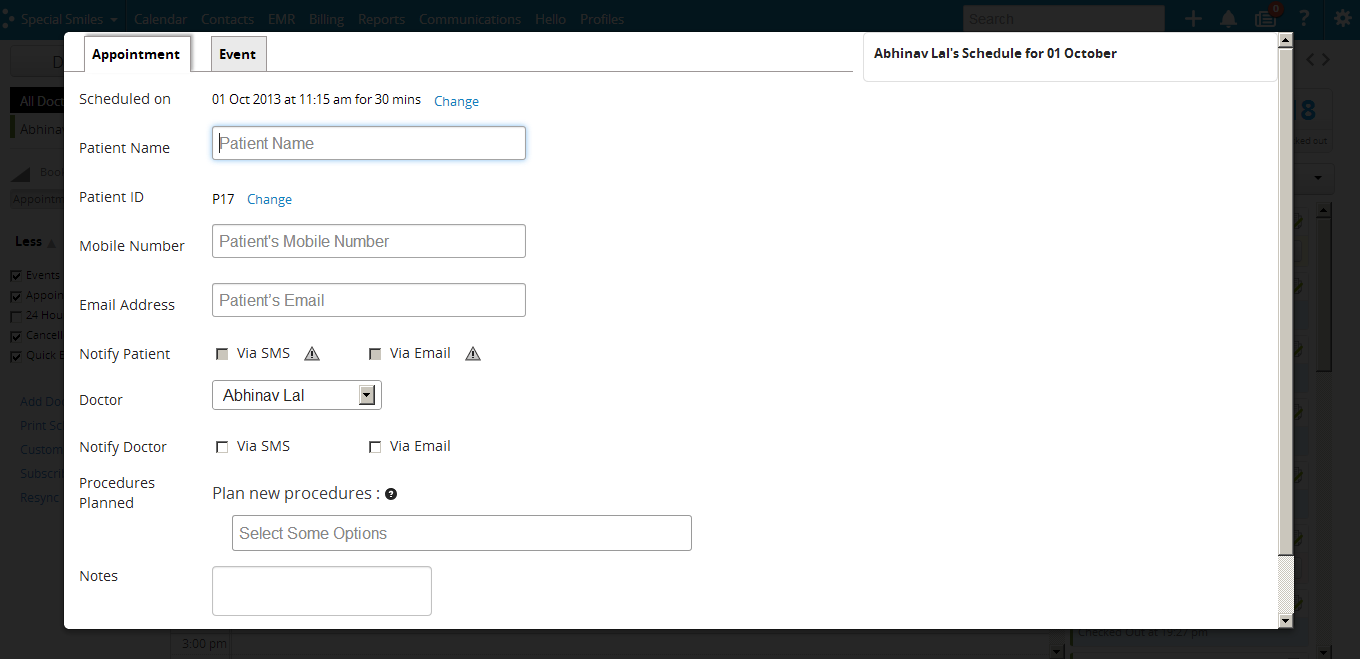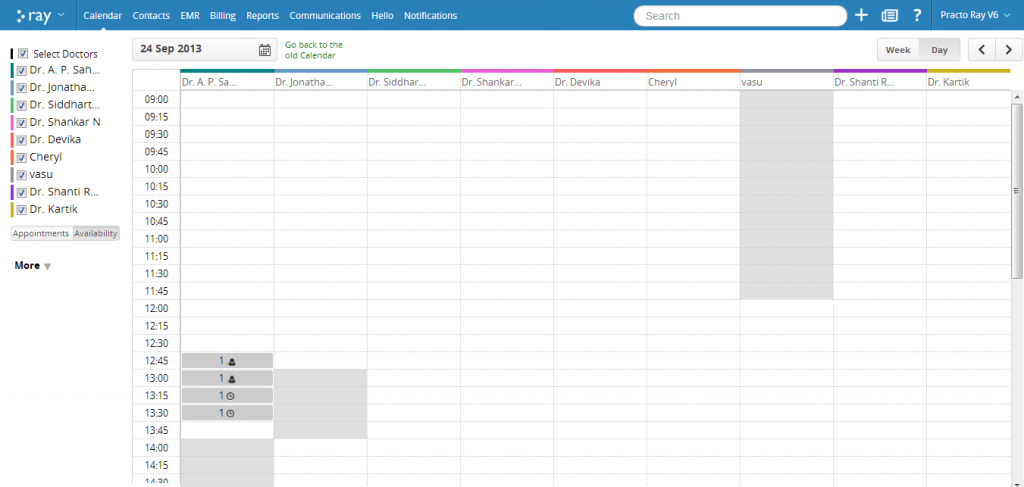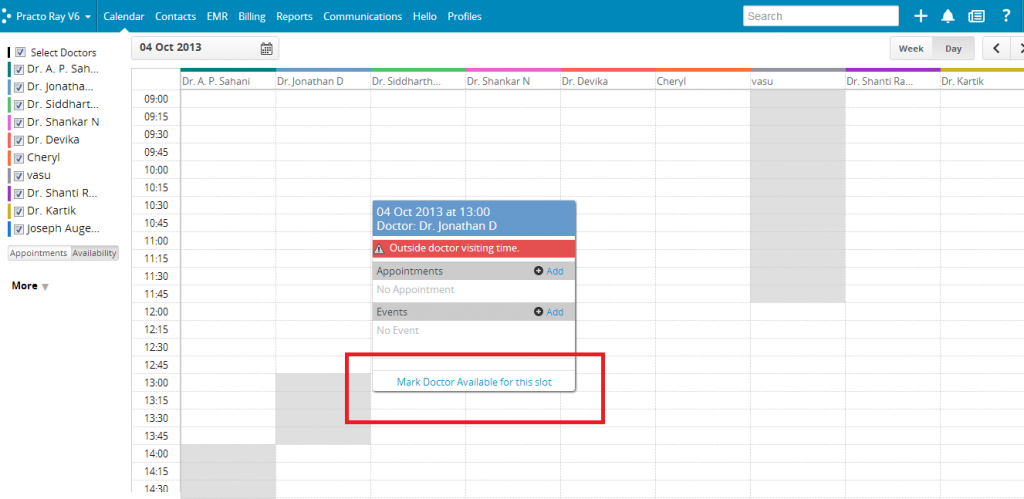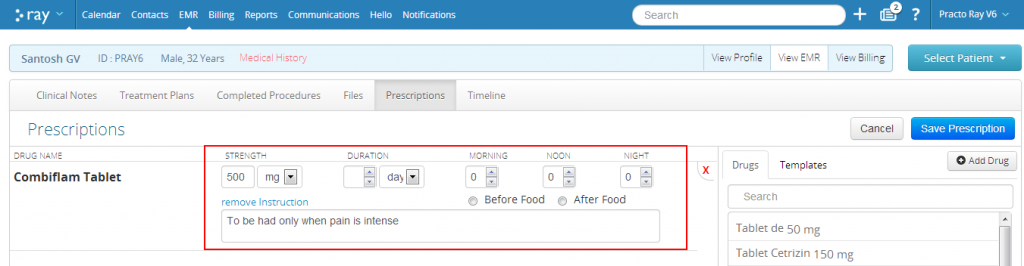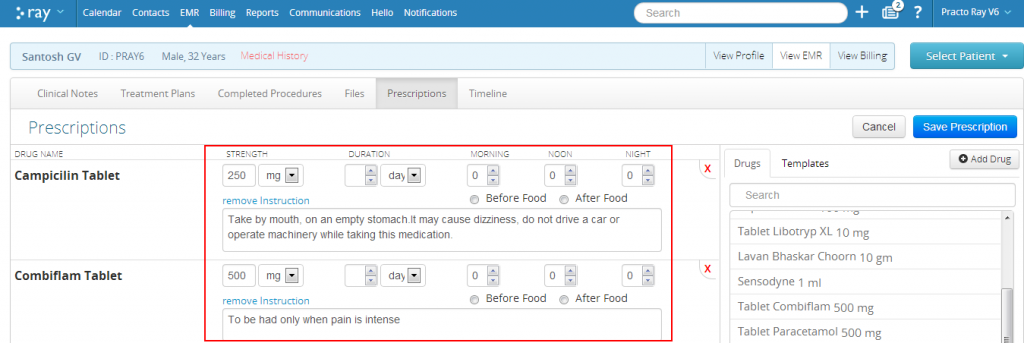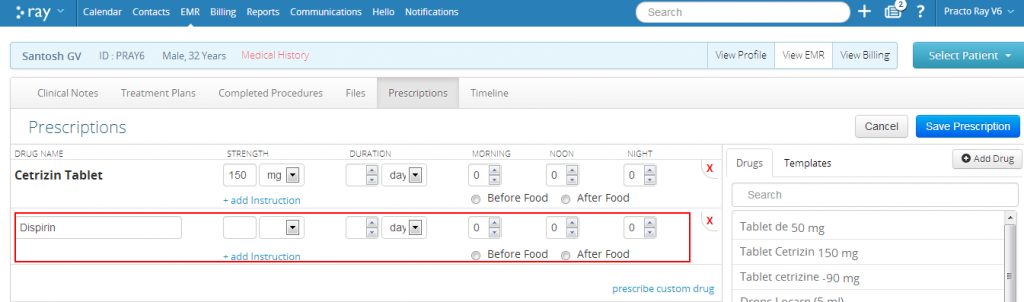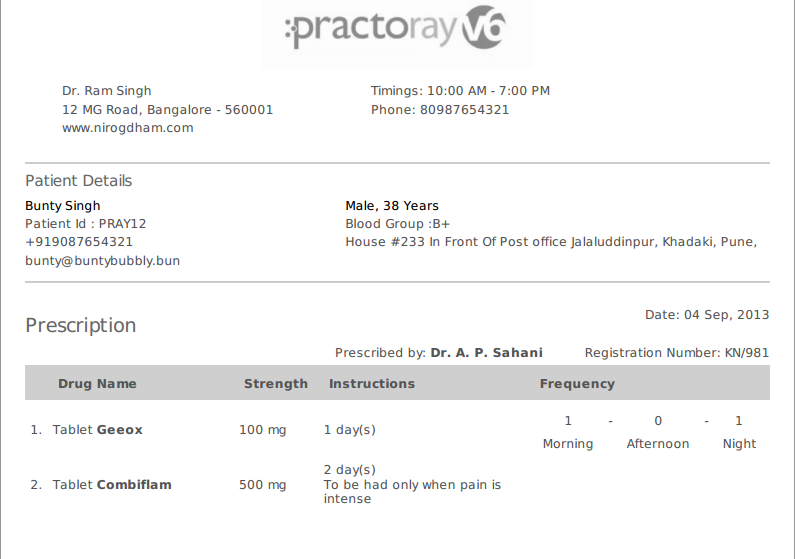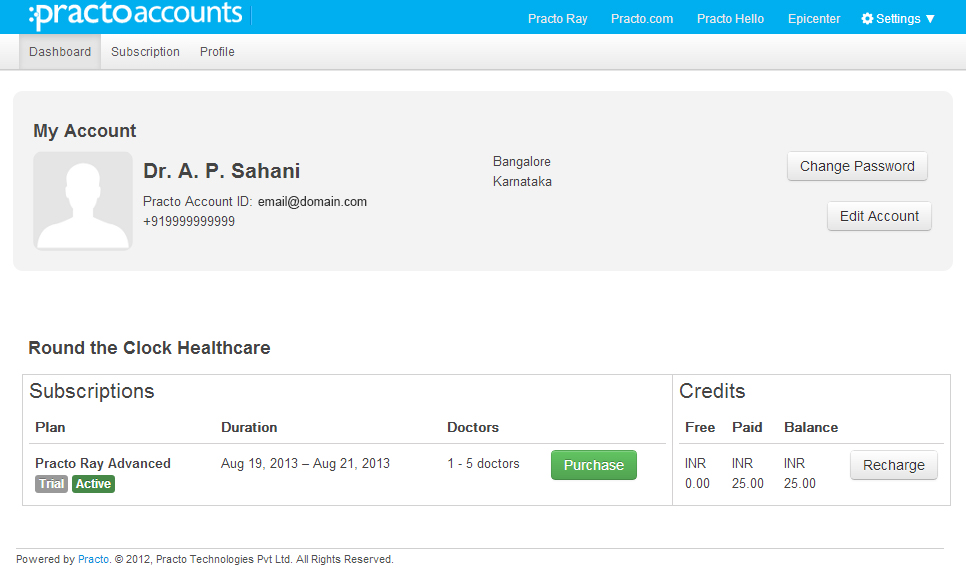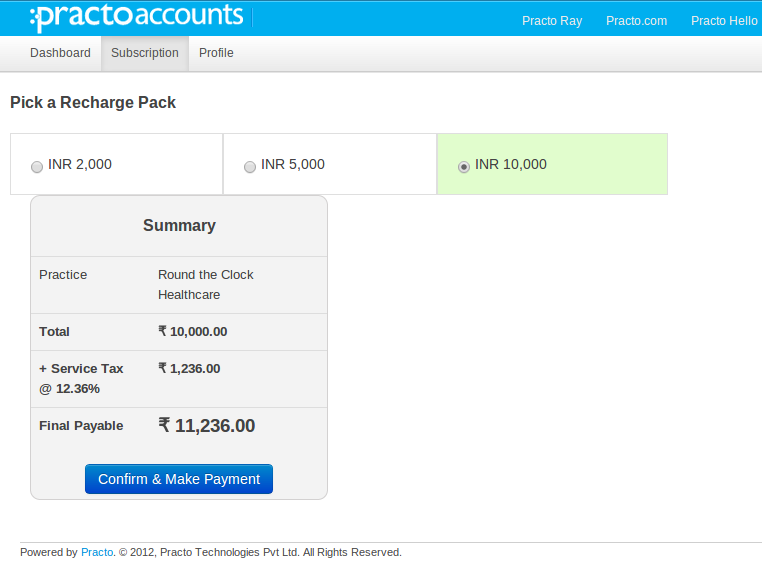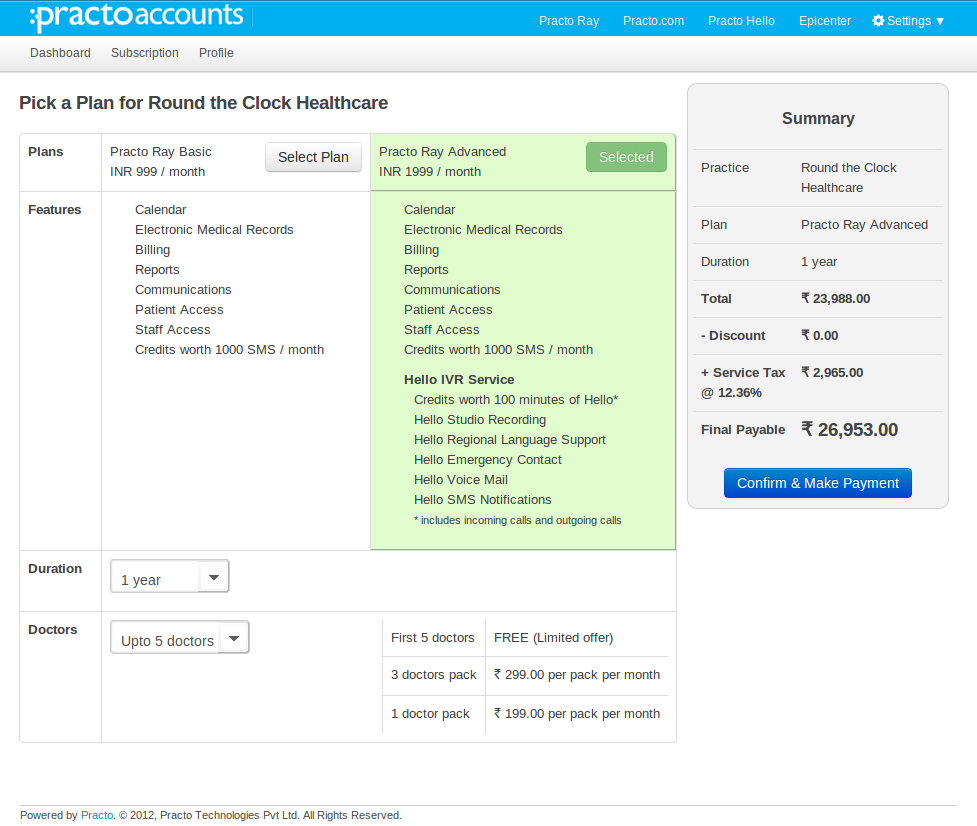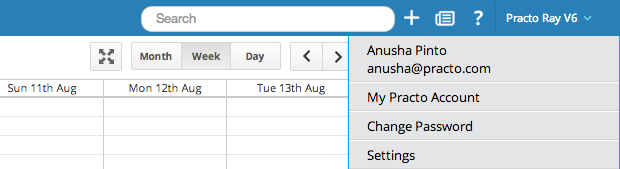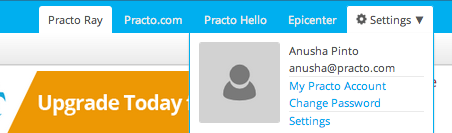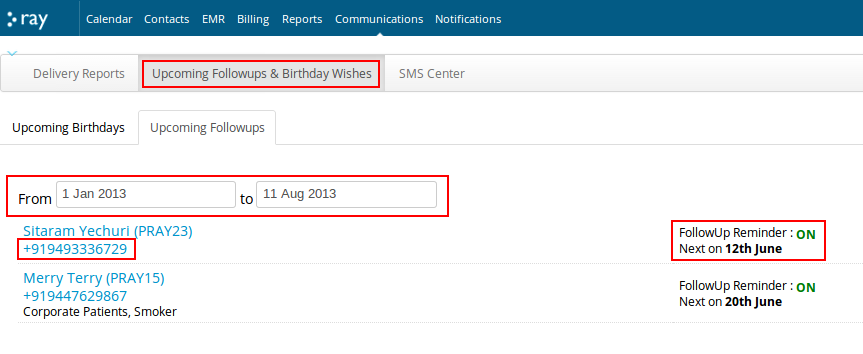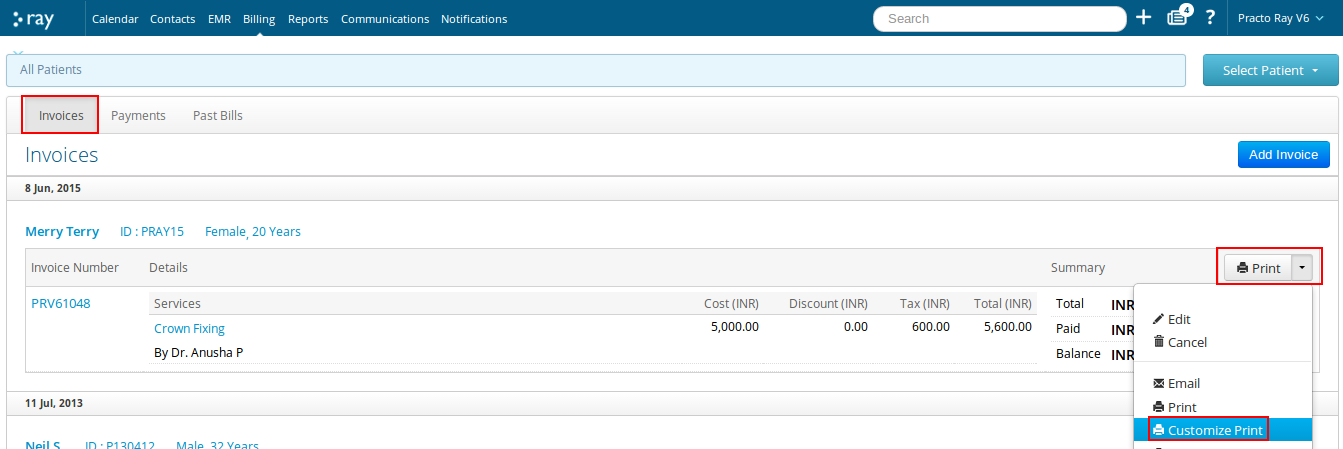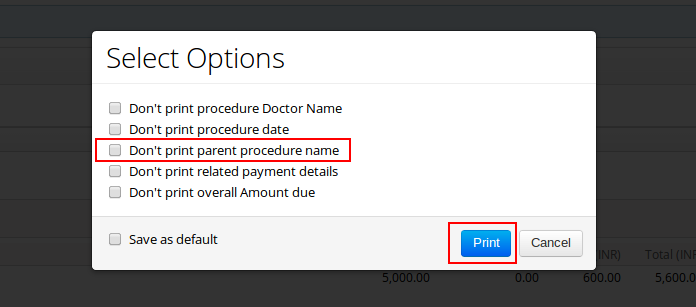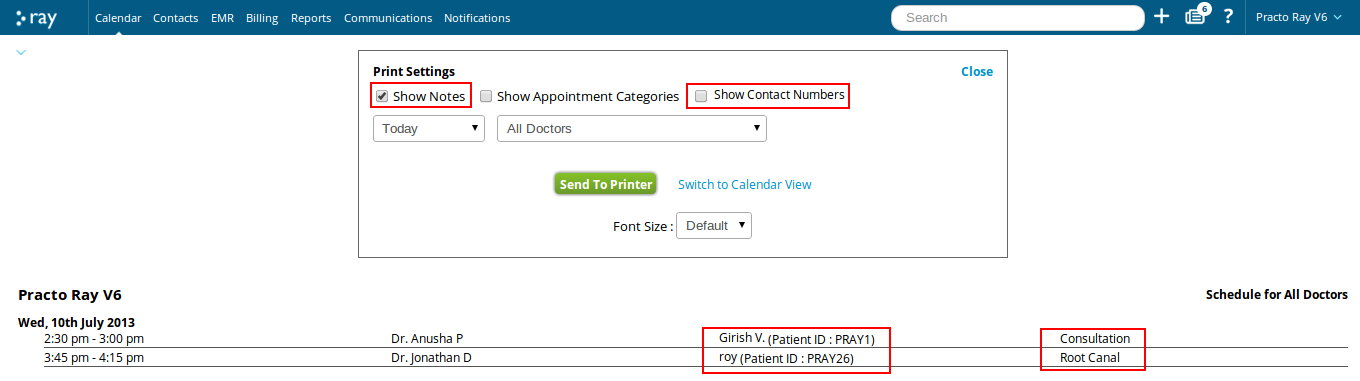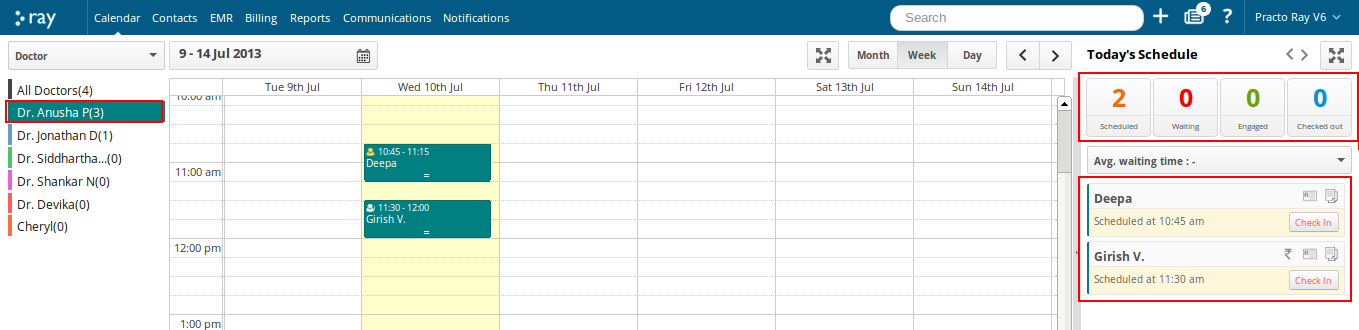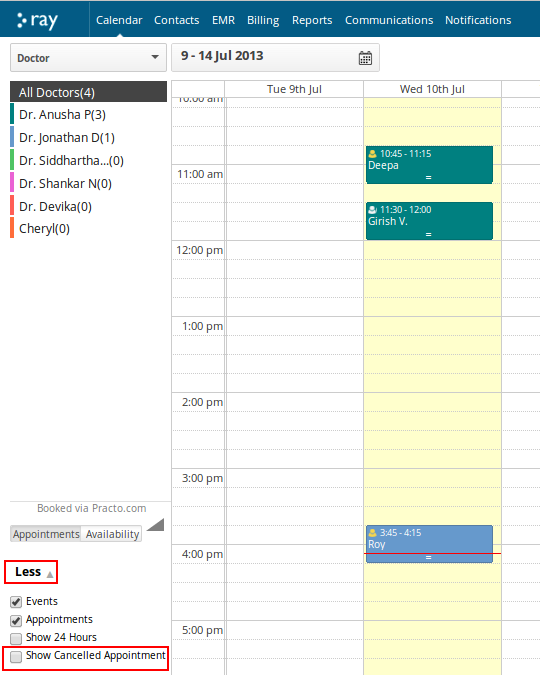1. Know what a patient is coming for, even before they walk in.
When you create an appointment you now have the option to specify what procedure the patient would be coming in for in that particular session.
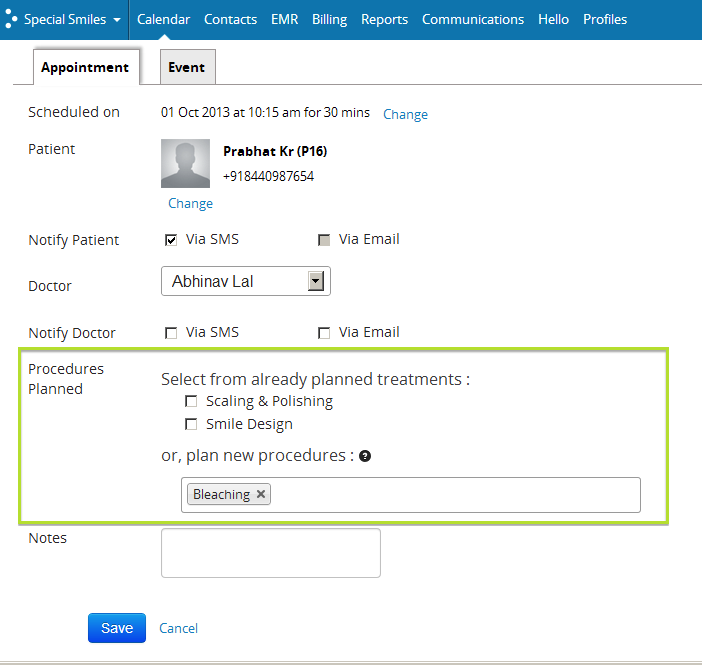
Based on the plan for the patient, choose an incomplete procedure from an existing Treatment Plan or even select a new procedure from the catalogue right when you’re booking the appointment. The best part is procedures that are selected from the procedure catalog are automatically added to a new treatment plan. So you can prepare for every patient even before they walk into your clinic.
Try it out for your next appointment. Click here to know more!
2. Investigations and other Treatment Notes within Clinical notes for better documentation
How often have you found yourself telling your patients about all the tests they need to do before they walk in next time and found that they’ve missed out on most of them? That won’t happen anymore thanks to a much needed addition in our Clinical notes feature. You can now add investigations for every patient along with their clinical notes.
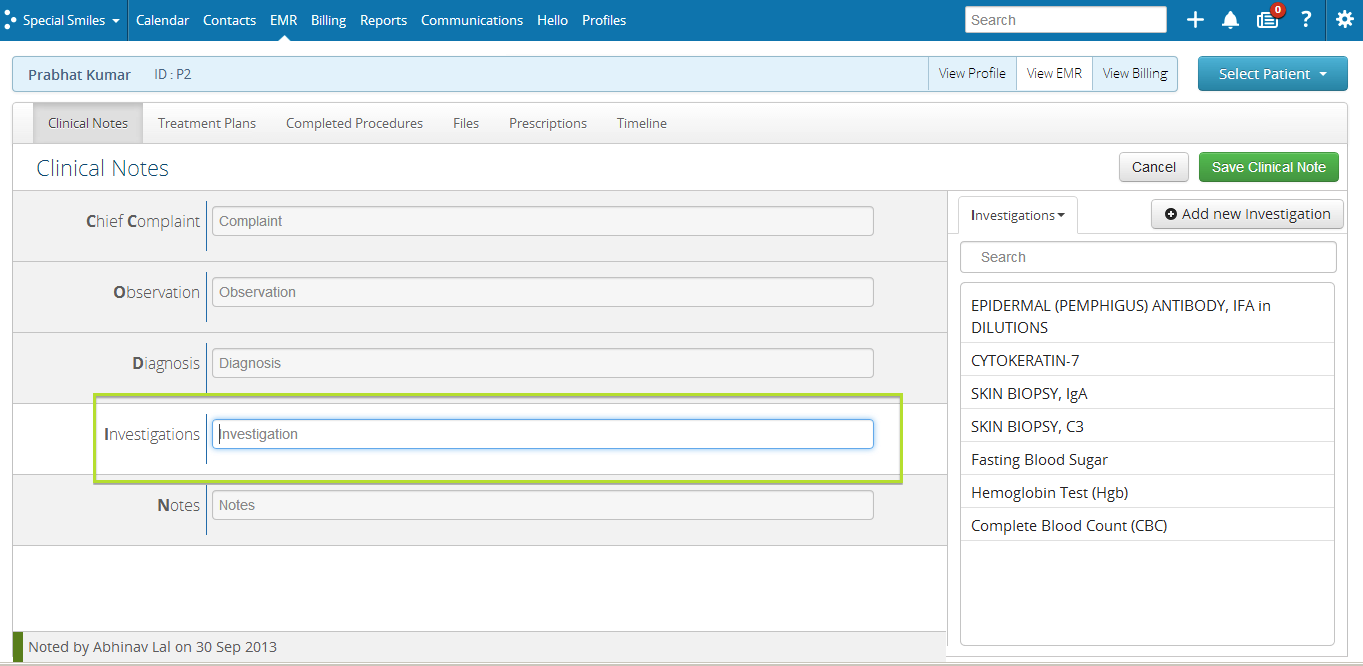
Any x-rays, blood tests or other requirements that a patient needs to undergo are documented along with other notes that help capture that patient’s progress after every appointment. Capture the patient’s height, weight or any such particulars that you might need to keep track of the patient’s progress.
The documentation for every patient is unique, now you can treat it that way with the ‘Notes’ feature. Check out how to use the two new Clinical notes feature here!
3. You’re logged in? Then, you’ll see your name in EMR automatically!
If you’re a doctor and you’re logged in, the drop down in Clinical Notes, Treatment Plans, Completed Procedures and Prescriptions will show your name automatically and not of the first doctor on the list. You no longer need to select it manually.
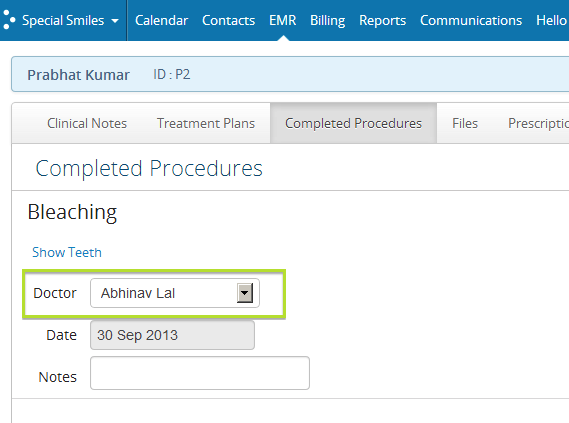
Now isn’t that a big relief!
4. Thermal printouts are now easy on the eyes
Whether you’re taking your printouts on standard paper sizes(A4, A5 etc.) or on a custom size, your printouts will look just as professional. Printouts now depend on the size and width of the paper that you use.
What this means is that when printouts are taken on Thermal printers with a paper width that is less than 5 inches, the specifics in your printout would be arranged vertically.
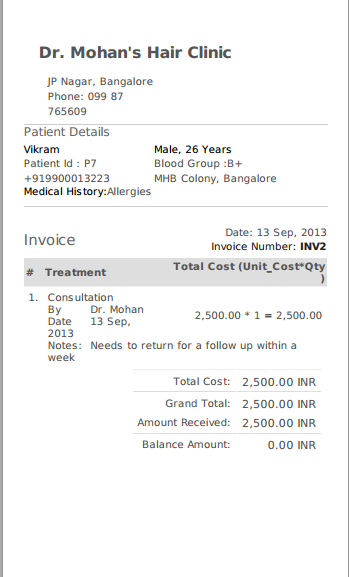
Only if your sheet width is over 5 inches your information would be printed horizontally.
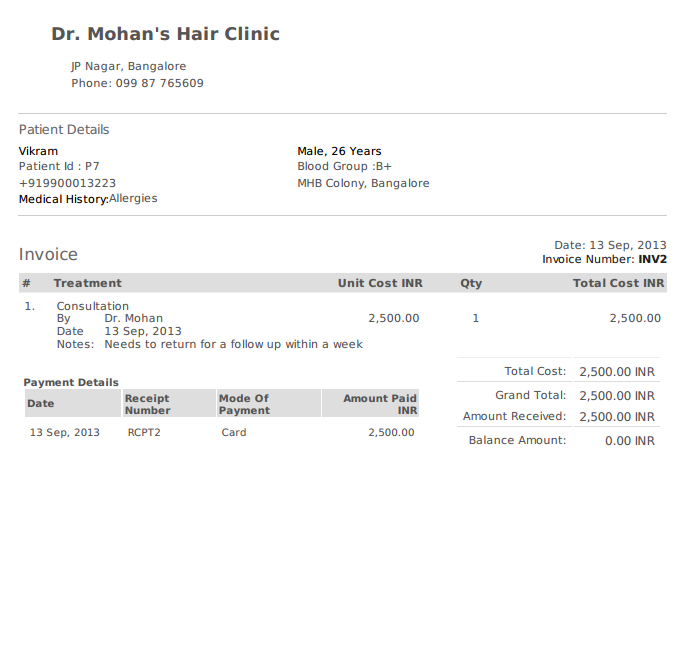
So there’s no more straining to read what’s written sideways or squeezing in loads of text in tiny spaces.
Simpler, neater printouts that are a pleasure to read.